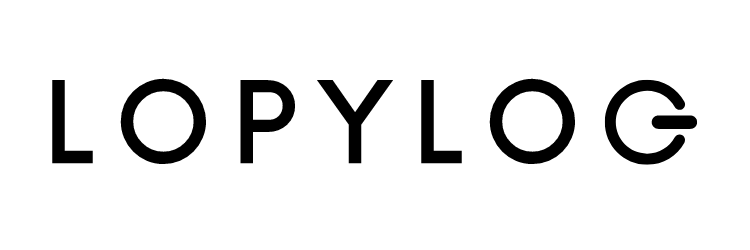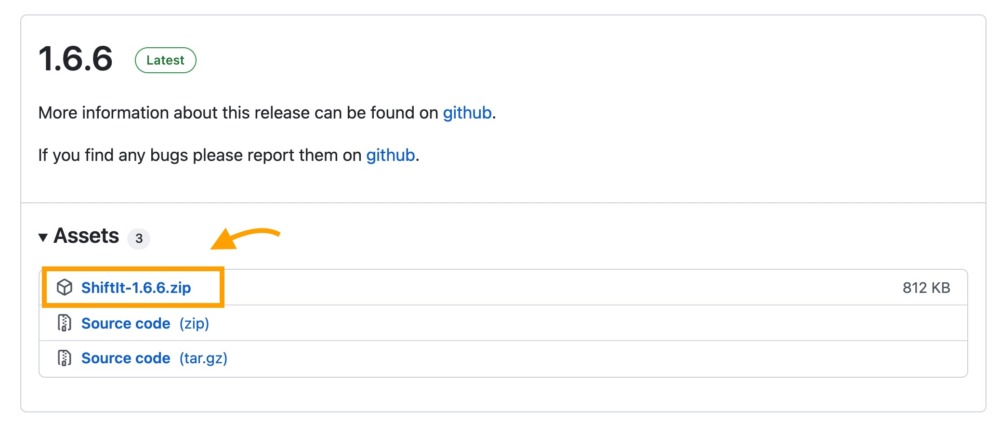20歳の頃に初めてMacに触れてから早10年。現在はM1 Pro MacBook Pro 14インチをメインPCとして愛用しています。
今では、毎日のテレワークはもちろん、ブログ、写真編集と公私ともにMacに依存しているわけですが、そんなMacをより快適に使うためには、便利なアプリやソフトが必要不可欠。
というわけで今回は、Macを愛してやまない僕が愛用している常駐アプリ、便利技を厳選して15個紹介したいと思います。
 ロピログ
ロピログ無料かつ万人に勧められるアプリを厳選したので、Mac初心者の方もぜひ取り入れてみてください!
Macの作業効率化におすすめのTips

ペーストしてスタイルを合わせる
まずは、Macに標準装備されている「ペーストしてスタイルを合わせる」というショートカット。

Macのコピペって、基本的にコピー元のスタイル(フォントサイズ、色など)をそのまま反映させてしまうんですよね。
なので、ブラウザのURL欄などにペーストしてスタイルを無効にしてから、再度コピペするといった手間が発生してしまいます。
ですが、この「ペーストしてスタイルを合わせる」というショートカットを登録するだけで、自動でペースト先のスタイルに合わせてくれます。これがすっごく便利。
ちなみにぼくは、普通のペーストを「⌘+V」、スタイル合わせのペーストを「shift+⌘+V」と割り当てています。もちろん「⌘+V」をそのままスタイル合わせのペーストに置き換えてしまってもOK。
「ペーストしてスタイルを合わせる」の設定方法
- システム環境設定 → キーボードへ移動
- ショートカットタブのアプリケーションを選択
- アプリケーションに「全てのアプリケーション」を選択
- 「+」をクリック
- メニュータイトルに「ペーストしてスタイルを合わせる」と入力
- キーボードショートカットに「⌘V」と入力
ユーザー辞書
これも標準機能の一つですが、ユーザー辞書はとにかくフル活用すべき。
メールやチャットの返信、記事を書くときなど毎回使用する文言、定型分はどんどんユーザー辞書に登録していきましょう。
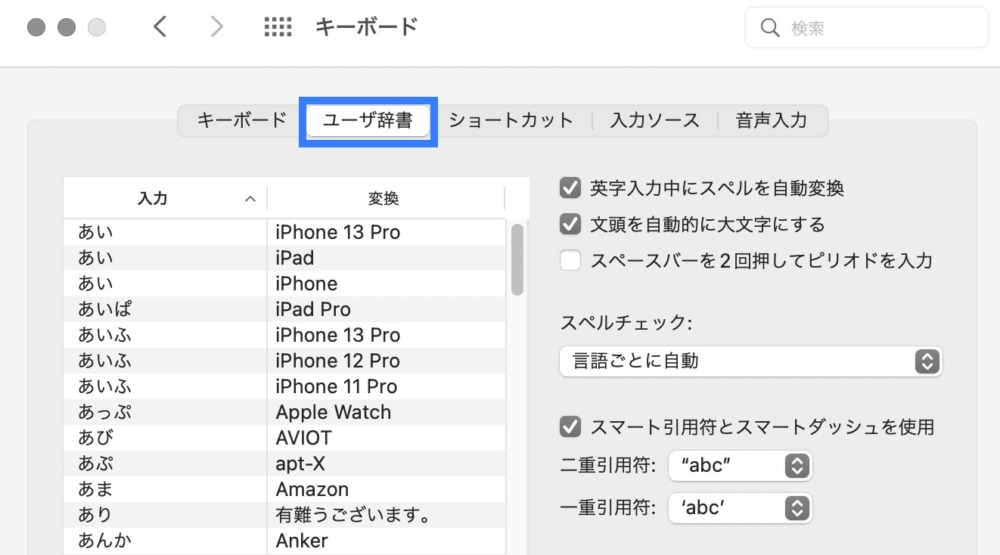
例えば、ぼくはガジェットのレビュー記事をよく書くので、↓のような感じで大量に単語登録しちゃってます。
- あい:iPhone 13 Pro
- れて:Retinaディスプレイ
- もば:モバイルバッテリー
- せい:静電容量無接点方式
打つのが面倒な長い単語も、頭文字の入力でサクッと呼び出せるのが便利。単語や文章はもちろん、住所やメールアドレス、電話番号など登録しておけば、わずらわしいユーザー情報登録なんかも一瞬で終わらせられるのでオススメです。
「この単語何回も打つなー」と気がついた時にすぐユーザー辞書登録する習慣がつくと、文章作成がどんどん捗りますよ!
「ユーザー辞書」の設定方法
- メニューバー右上にある入力切替アイコンを開く
- 「ユーザ辞書を編集」を選択
- 「+」をクリック
- 左側に入力したいテキストのよみがなを入力
- 右側に変換後のテキストを入力
仮想デスクトップ
意外と知らない人が多くて、活用している人とそうでない人がばっさり別れるのが”仮想デスクトップ”という機能。
デスクトップを複数作成して、サクサク切り替えられる機能なんですが、活用することですっごく作業が捗ります。
仮想デスクトップのメリット
- 操作ごと、アプリごとにデスクトップを分けられる
- 起動中のアプリ、タスクを把握しやすい
- 特定のアプリを固定することもできる
僕はブログ執筆する際に↓のように3〜4個の仮想デスクトップを使い分けています。
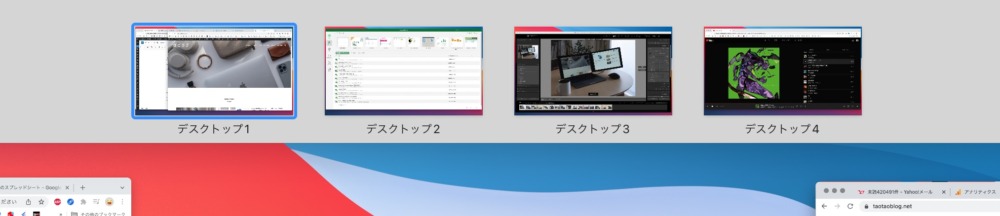
仮想デスクトップの増やし方は簡単で、「control+↑」でMission Controlを開いて右端の「+」をクリックするだけ。あとは、3本指でトラックパッドを横スクロールすることでデスクトップを往来できます。
スクリーンショットの保存形式をJPGに変更
画面を簡単に記録できるスクリーンショット。とても便利な機能ですが、初期設定のままだと画像の保存形式がpng形式になっています。
png形式は画質が良い反面、ファイル容量が大きすぎて扱いづらいんですよね。そこでおすすめしたいのが、保存形式をjpgに変更すること。
難しい設定など必要なく、ターミナルから簡単にjpg形式に変更できるのでまだの人はぜひ!
「comamnd + space」でSpotlightの検索窓を立ち上げ、「ターミナル」と検索してターミナルアプリを起動します。
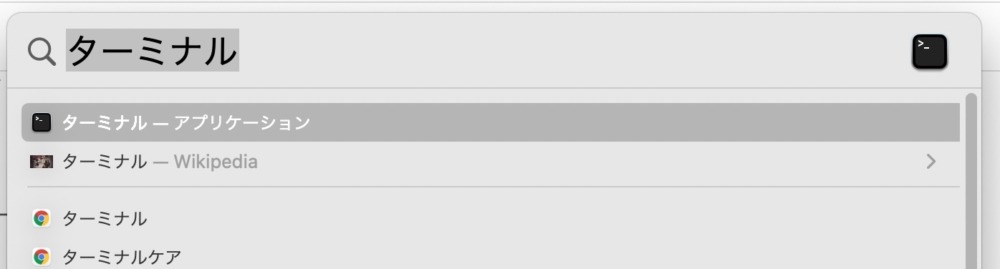
続いて、下記のコマンドをコピペしてEnter。
続けて下記のコマンドを入力してEnter。
最後に下記コマンドを入力しEnter。これでスクリーンショットの保存形式をPNGからjpegに変更されました。
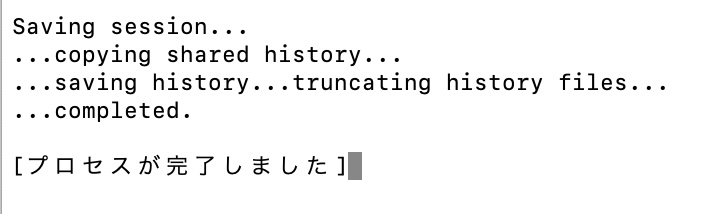
URL Shortener(URL短縮アドオン)
いろんなシーンで活躍する短縮URL。その生成方法として、僕はGoogle Chromeのアドオン「URL Shortener」をおすすめします。
短縮URLの生成手順は、アイコンをクリックするだけ!
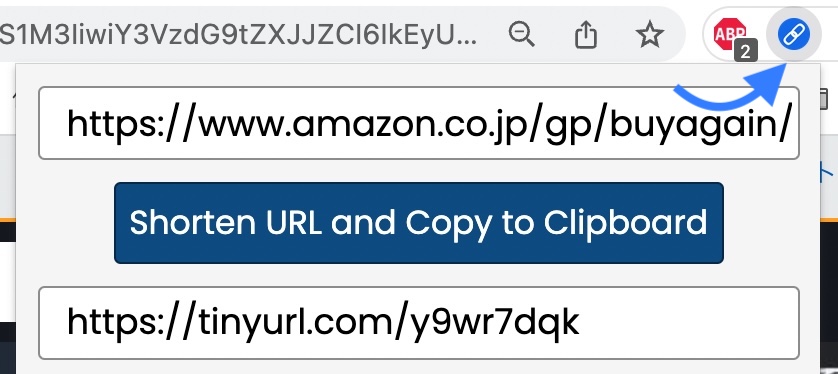
これで長ーいAmazonの商品ページURLなんかも、サクッと短縮URLに変えられます。
このChromeの拡張機能が一番簡単に生成できますが、Chrome以外ではBitlyというサイトがおすすめです。
Macの作業効率アップにおすすめの無料アプリ

CheatSheet(ショートカット一覧表示)
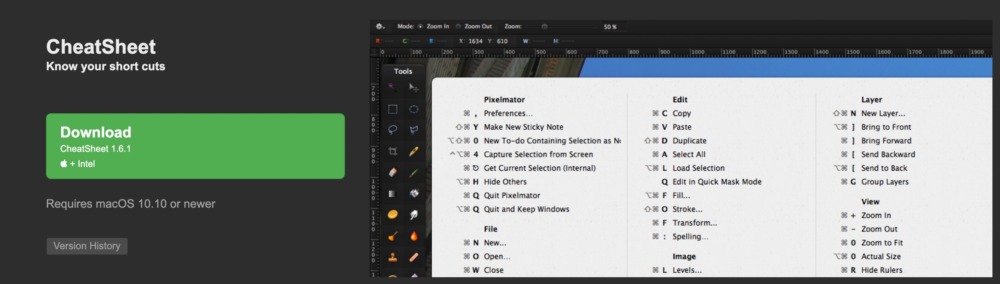
新しく使い始めたアプリのショートカットキーって、手に馴染むまで時間がかかりますよね。「あのショートカット何だっけ…」と忘れるたびに検索するのも結構手間だったりします。
そこでおすすめなのが、ショートカットを一覧で表示してくれるCheatSheet(チートシート)というアプリ。
このアプリをインストールしておけば、コマンドキー長押しで、いつでも起動中のアプリのショートカットを一発で確認できちゃいます。これがほんとに便利。
CheatSheetを入れて以降、新規アプリに馴染むまでの時間も大幅に短縮できた気がします。無料なので、フル活用してどんどんショートカットを落とし込んでいきましょう!
Clipy(クリップボード履歴)
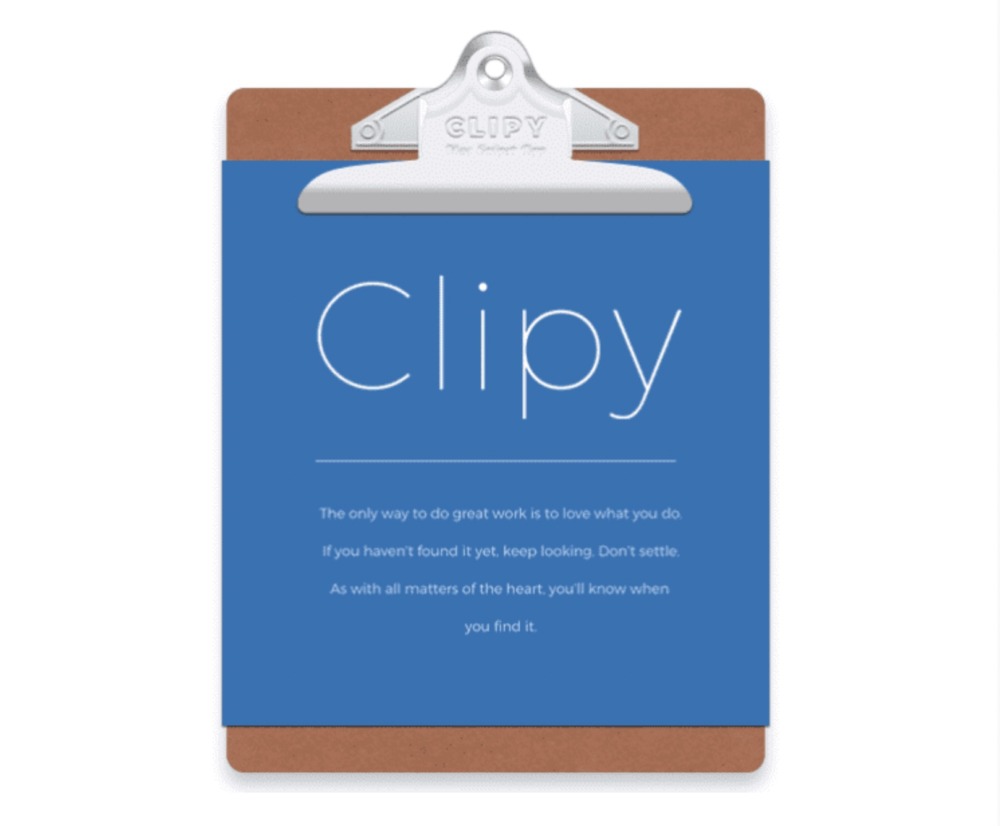
ほとんどの人が使ってるであろうコピー&ペースト。
デフォルトのままだと、直近にコピーした1つの情報しか記憶できません。(せっかくコピーしたのに別の情報をコピーして消えちゃった!!なんてことが起きがち…)
ですがClipyというアプリを入れておくことで、過去にコピーした情報を遡って引き出すことができます。”コピー情報のバックアップ”といった方がわかりやすいかもしれません。
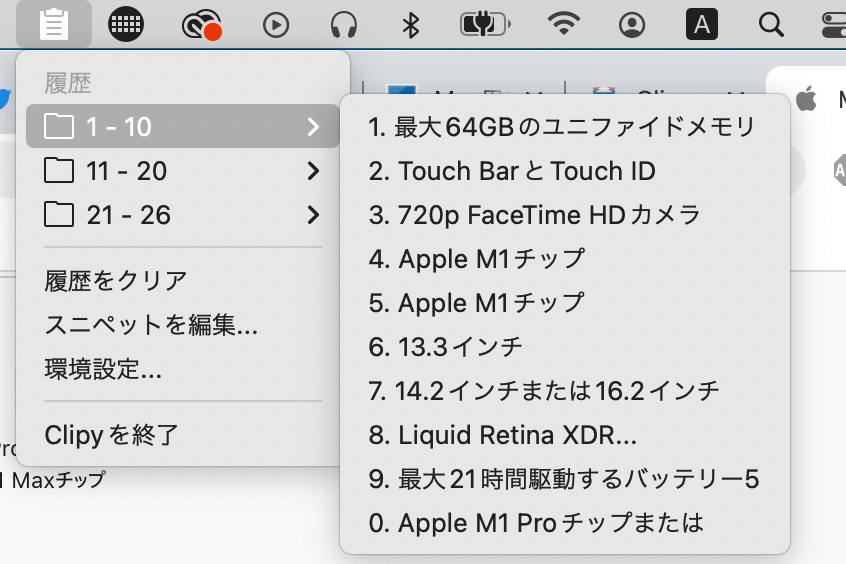
また、アプリ間で往復しながらコピペする場合は、先にClipyで必要な情報をまとめてコピーし、そのあとペーストで連打していくという技も使えます。
あと、カラーコードをコピーすると、ちゃんとサムネで表示してくれるのが超わかりやすい…!画像のコピー履歴も反映されたりと、無料ながらまさに痒いところに手が届く優良アプリ。
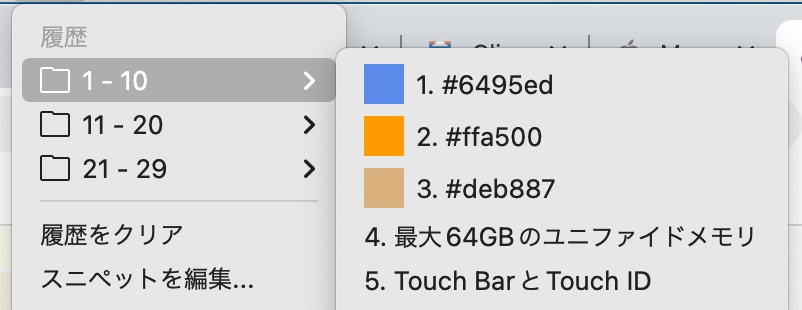
mi(テキストエディタ)

文章作成、プログラミングで必須になるテキストエディタですが、種類が多すぎてエディタ選びで迷っている人も多いはず。
とりあえず主要どころを比べてみようということで、僕自身Visual Studio Code、Atom、Bracketsといろいろ試した結果、最終的に一番古参のmi(エム・アイ)に落ち着きました。
理由は、インターフェースがシンプルであり、動作が軽いから。
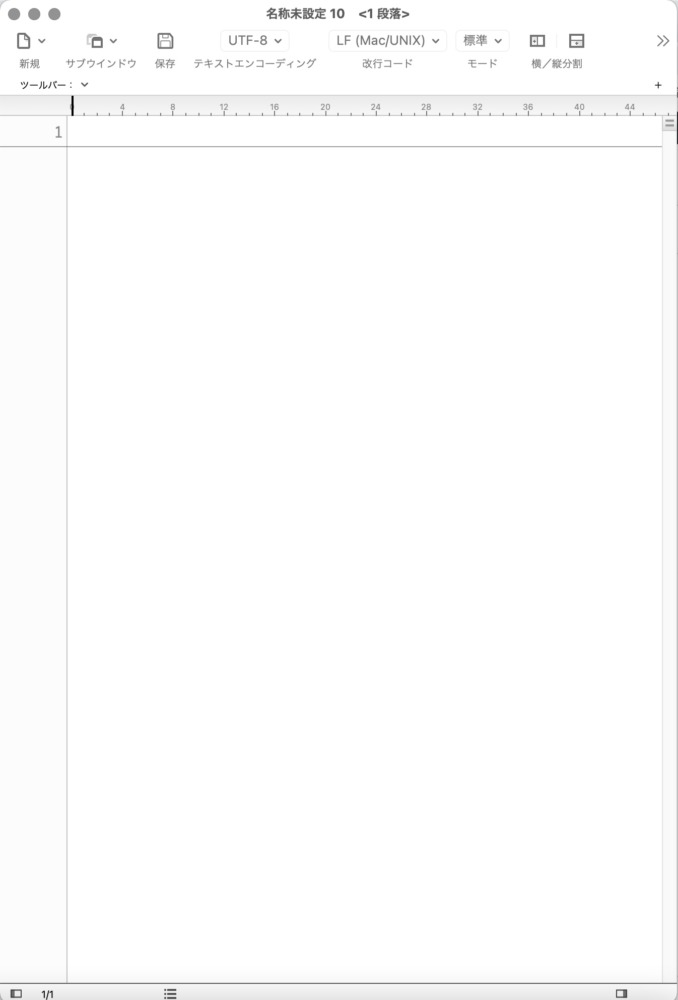
もちろんC言語やHTMLにも対応していますし、見出しやキーワードに色をつけたり、スペルチェック、自称機能なども入ってます。かれこれ4年くらい使っていますが、ストレスフリーで文章作成できているのはmiのおかげ。
Shiftit(画面分割)
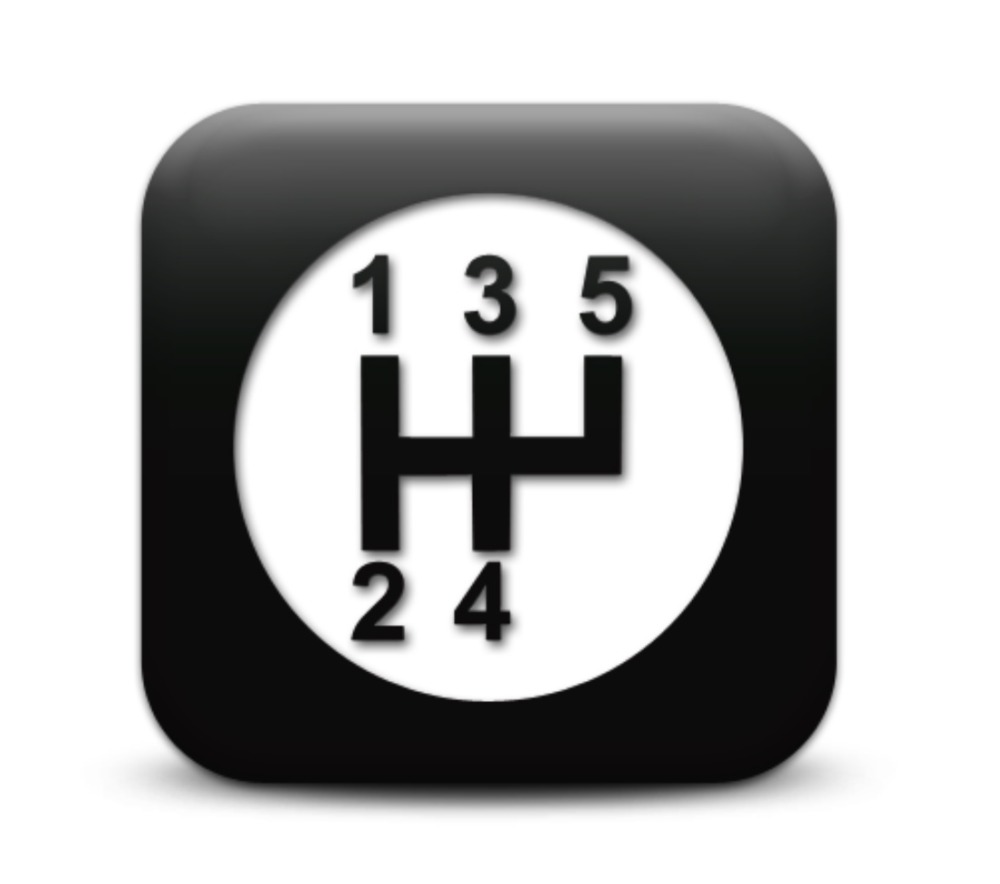
資料やアプリを開きながらの執筆作業など、1画面上にウィンドを複数並べて作業したいときってありますよね。その都度、ウィンドウのサイズを手動で微調整するのは地味に面倒。
Macの標準装備でスプリットビューというリサイズ機能がありますが、これだと左右にしかウィンドウを配置できず、横長の資料などには不向き。
そこでおすすめなのが、ShiftIt(シフトイット)というアプリ。このアプリなら、コマンド一発で上下左右、四分割など自由自在に画面分割できます。
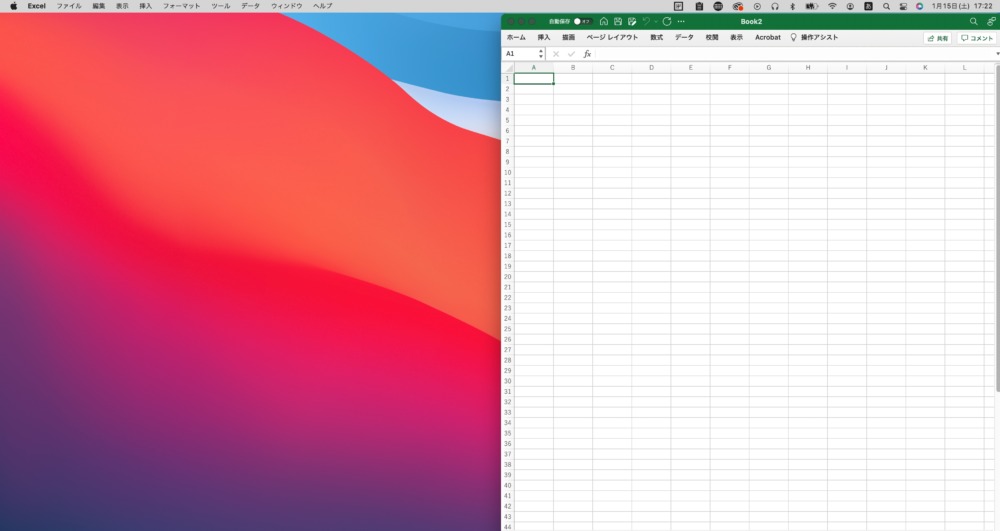
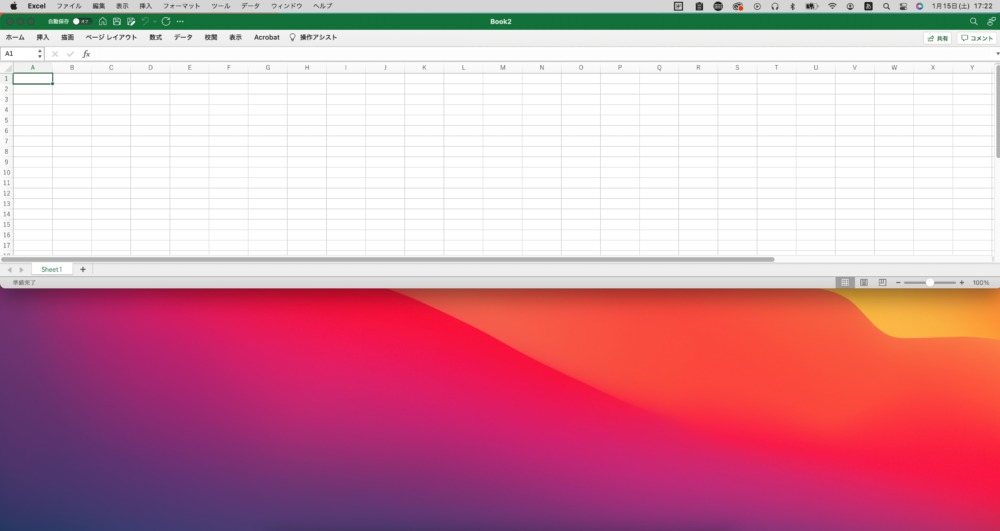
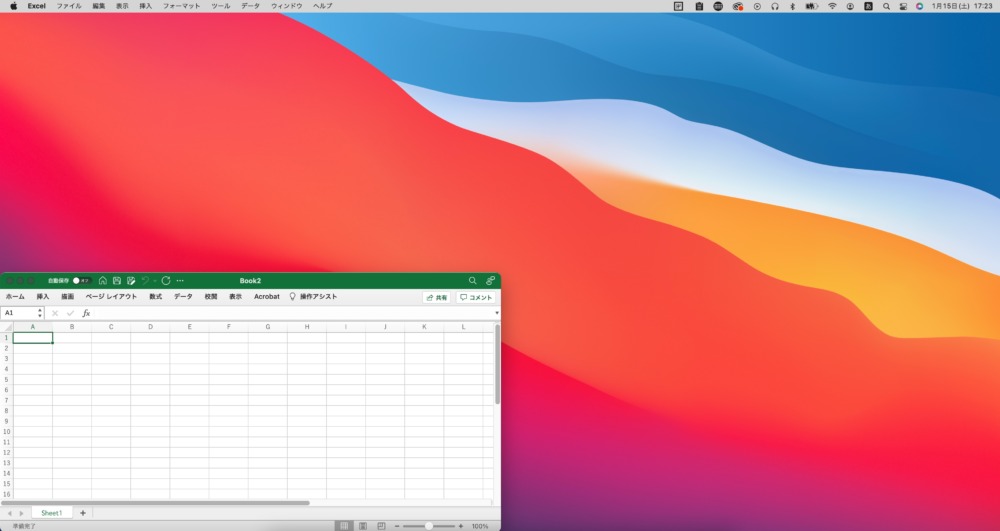
過去に有料アプリのMagnet(980円)を使っていたこともありますが、基本的な機能はほとんど変わらないので個人的には完全無料のShiftItがオススメ。
Be Focused(時間管理アプリ)

ブログ執筆など、集中したいときに活用しているのが「Be Focused(ビーフォーカスド)」という時間管理アプリ。
このアプリは、↓の「ポモドーロ・テクニック」という時間管理術に最適化されたタイマーアプリです。
ポモドーロ・テクニック
- 25分作業
- 5分間休憩
- 4回繰り返したら15〜30分休憩
- ↑をローテーション
ポモドーロ・テクニック自体は知ってる人も多いと思いますが、簡単にいうと作業時間に制限を設けることで作業効率アップを図る時間管理術。
Be Focusedはそんなポモドーロに合わせて25分と5分と交互にタイマーが動くので、自分で設定する手間がなく楽ちん。インターバルの回数なんかも細かく設定できます。
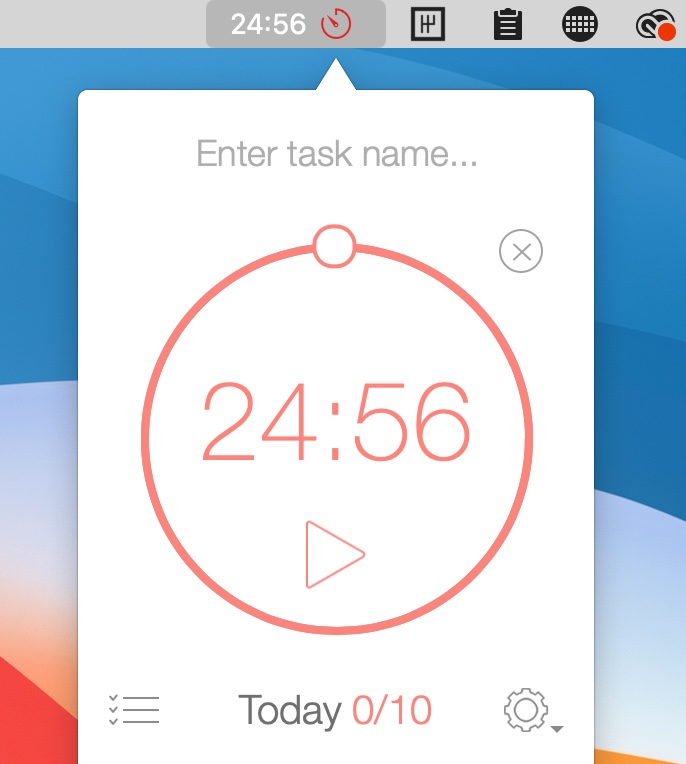
有料版(610円)もありますが、機能制限がほとんどない無料版がおすすめです。
ImageOptim(jpg画像圧縮ツール)
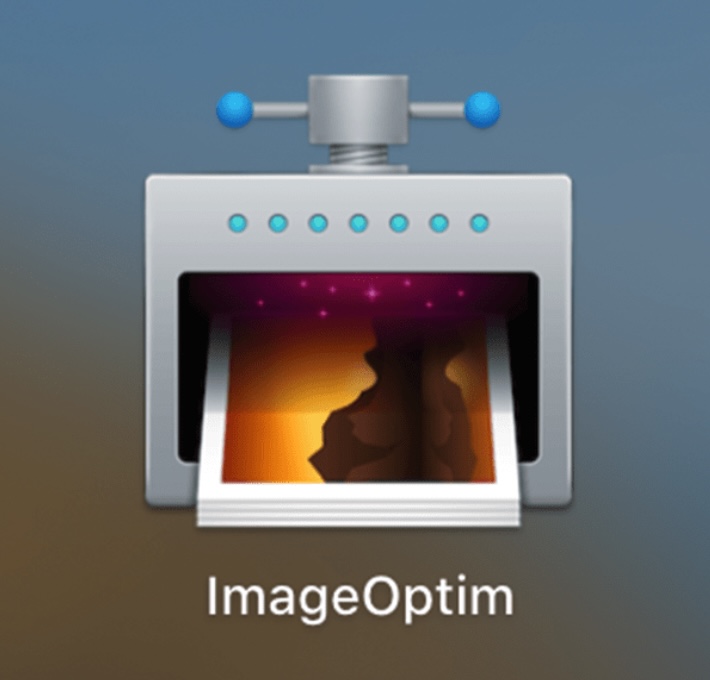
無料で使える画像の圧縮ツールっていろいろありますが、一度ブラウザを立ち上げる必要があったり、枚数制限があったりといずれも使い勝手が今ひとつ。
そこでおすすめなのが「ImageOptim」という圧縮ツール。
アプリを起動して、対象ファイルをドラック&ドロップするだけで、サクッと画像圧縮ができます。
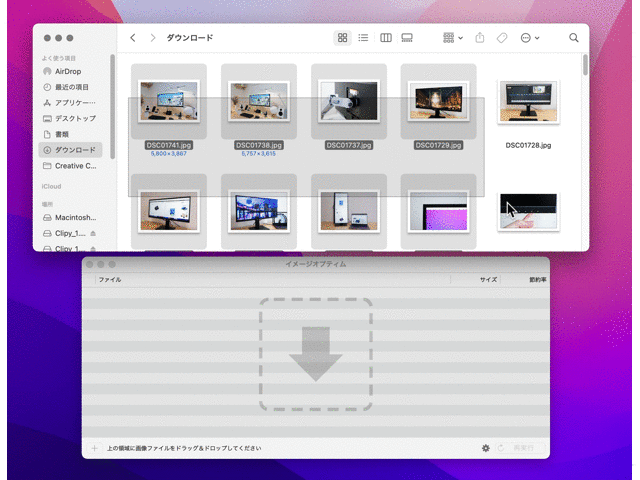
圧縮スピードも速く、圧縮率も自由に選択でき、おまけに枚数制限がなしの神アプリ。jpg画像をサッと圧縮したい時などめちゃくちゃ重宝しています。
Snap(アプリ切り替え)

「⌘ + Tab」でアプリの切り替え自体はできますが、アプリを探すロスと視線移動までカットするなら「Snap」というアプリが最強。
よく使うアプリやソフトの切り替えを、Snapアプリ上で↓のように割り当てています。
- ⌘+1:Finder
- ⌘+2:システム環境設定
- ⌘+3:Chrome
- ⌘+4:Slack
- ⌘+F1:Lightroom
- ⌘+F2:DaVinci Resolve
片手で押せる範囲で10個くらいは登録できると思うので、頻繁に立ち上げるアプリをここにまとめて割り当てておくのがオススメ。
ワンタッチでいつでも使いたいアプリを前に持って来れるので、動作に慣れるとめちゃくちゃ作業効率が上がるはず!
Alfred(ランチャーアプリ)
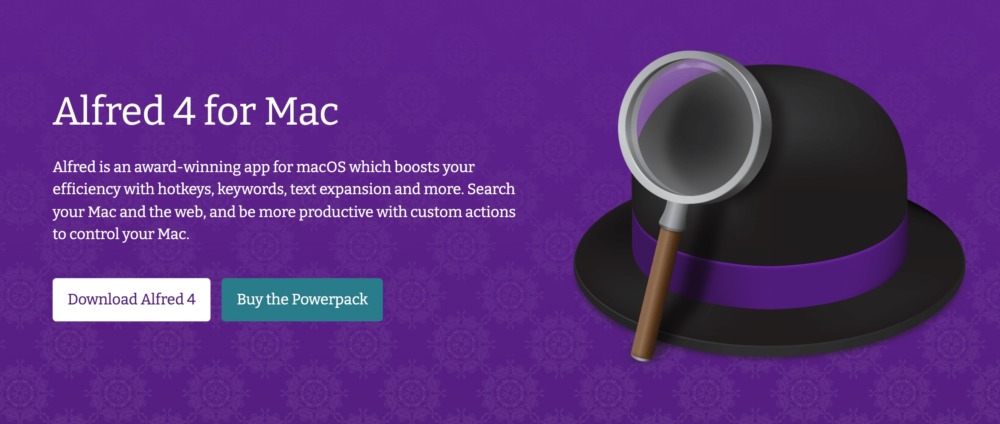
Macにはデフォルトで「Spotlight」というランチャーアプリが入っていますが、アプリをより速く起動できるのが「Alfred」というアプリ。
「⌘+スペース+アプリの頭文字」を入力するだけで起動できます。例えば、Lightroomなら「L」、Slackなら「S」とキー入力するだけでOK。
また、「⌘+スペース」でGoogle検索もできるので、作業中にChromeを開くことなくぱぱっと資料検索できて便利。この2つに慣れると、Alfredなしの環境では作業できなくなりますw
あと、Macのスリープやシャットダウンなどの設定もここからできるようになるのが結構便利。
The Unarchiver(解凍アプリ)
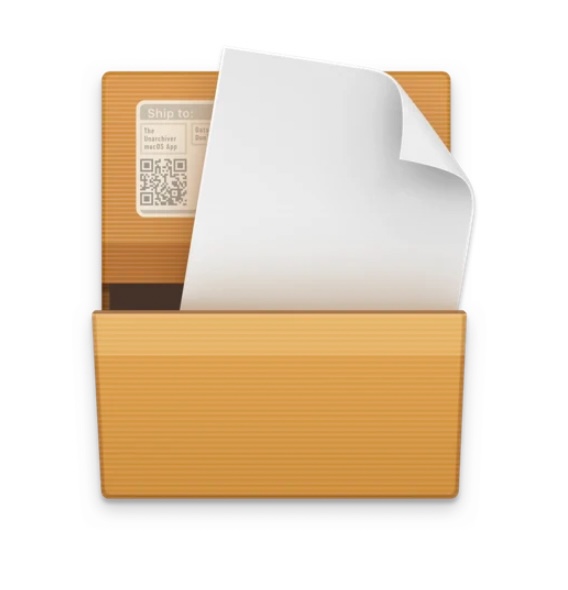
Macデフォルトの解答アプリは、日本語が混ざっている場合に文字化けしてしまうことが多々あるんですよね。そこでおすすめなのが、「The Unarchiver」というアプリ。
このアプリは、設定でファイル名のエンコードを日本語に指定することができます。これを使うようになってから、解凍後に文字化けしたことがありません。
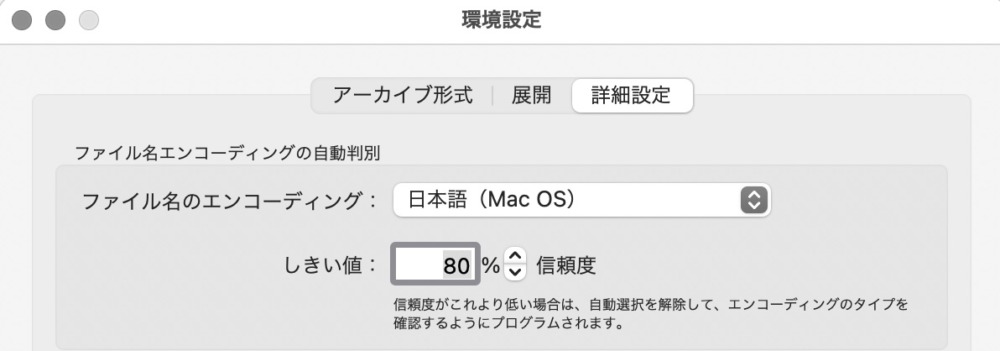
また、解凍した後に元のファイルを自動でゴミ箱に入れる設定もできます。地味だけどこの一手間の省略が結構大きい。
【番外編】Tweetshot(爆速ツイートアプリ)

無料アプリまとめ!といいつつ最後だけ有料アプリになっちゃうんですが、買い切り370円で最近めちゃくちゃ重宝している「Tweetshot」というTwitter専用ツール。
簡単にいうと、”ツイートだけ”できるアプリ。Twitter大好きだけど、作業中はツイッタランドの誘惑を断ち切りたいという人に打ってつけのアプリ。
Tweetshotを介せば、Twitter画面を開くことなくツイートだけサクッと完結。日頃から作業と並行で情報発信してる人は特におすすめです。
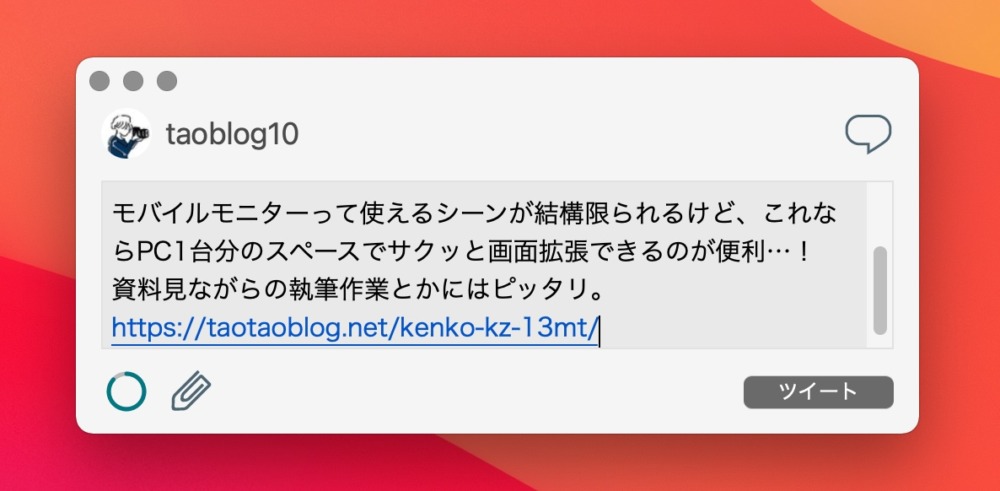
もちろんショートカットキーも任意で設定できるので、好きなキーを割り当てればさらに爆速でツイートできるようになります!
Macの作業効率アップにおすすめのアプリ・Tipsまとめ
Macでの作業を効率的にする無料アプリ、Tipsの紹介でした。
上記で紹介したツール以外に、無料で使える便利アプリを多数愛用していますが、今回は特に重宝しているアプリを厳選してみました。まだ取り入れていないものがあればぜひ試してみてください。
今後も、作業効率化に役立つ無料ツール、Tipsなど見つけ次第追加していきます!
また、作業効率アップ方法として、Macのおすすめ周辺機器やデスクワークの便利ガジェットなどもまとめているのでぜひ↓の記事もチェックしてみてください。