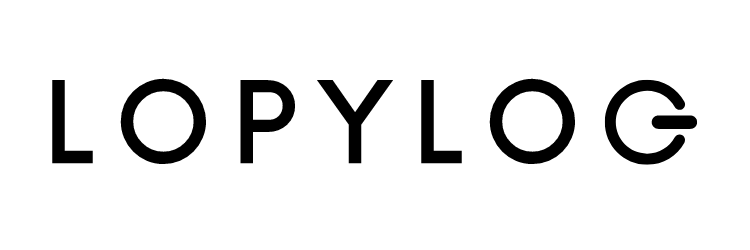PCやスマホ、タブレットにカメラとデジタル機器に囲まれて生活していると、どうしても心配になる、起きてしまうのがデータの損失。テキスト制作や編集を生業にしている僕にとっても、データの消失は死活問題なので、復旧ソフトに関しては結構関心高めです。
PC内のデータについてはEaseUS Todo Backupのスケジューリングで定期的にバックアップを取っているので概ね安心なんですが、読み込み前のSDカードのデータ消失など、どうしても防ぎきれないときがあるわけです・・。
そこで今回導入したのが、同社のリカバリーソフト「EaseUS Data Recovery Wizard for Mac Pro」。
実際にこのソフトを使ってみて想像以上に有用だと感じたので、復旧手順や使用感などをまとめておこうと思います。Macで使うデータ復旧ソフトを検討中の方はぜひ参考にしてください。

EaseUS Data Recovery Wizard for Mac Pro
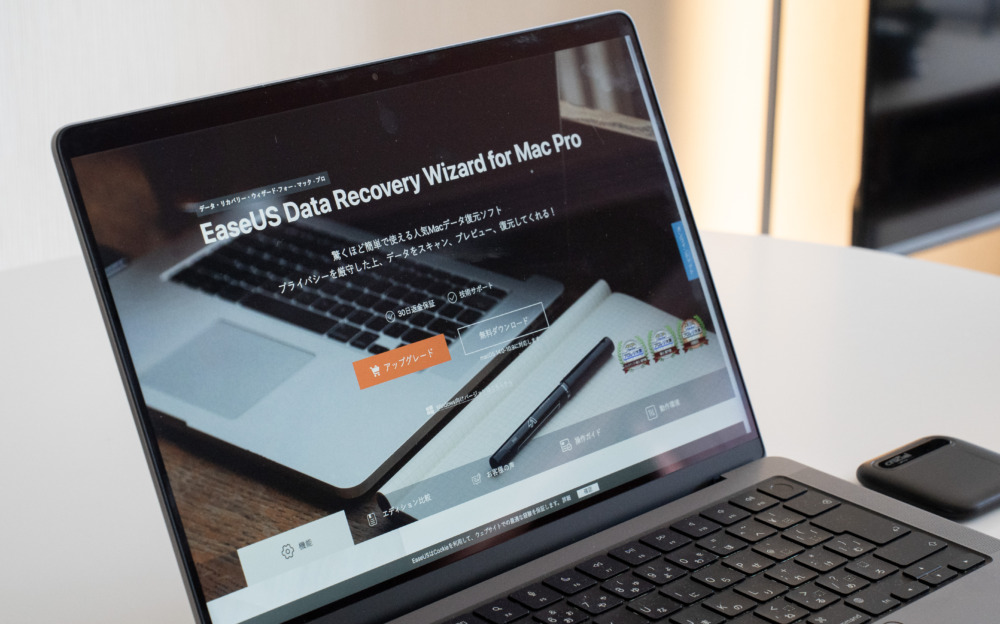
EaseUS Data Recovery Wizard for Mac Proでできることは、主に以下の4つ。
- Mac本体から復元(Fusion Driveにも対応)
- メモリカードから復元
- USBメモリから復元
- その他外部ストレージから復元
データ消失って、基本的にはデバイスの故障とかじゃなくて自分の操作ミスで起こるケースが大半なわけですが、読み込み前に誤ってフォーマットしてしまったメモリカード等からも簡単にデータを復旧できるのがこのソフトの強み。
写真、動画、音声、ドキュメント、その他圧縮ファイルなど全ての拡張子に対応しており、EaseUS Data Recovery Wizard for Mac Proで復元できないファイル形式はないというのも安心材料です。良き。
また、データ量2GBまでなら制限なく無料で復元可能という点もまた良心的。データ量無制限の有料版もありますが、30日間の返金保証期間が設けられているので、実際に触ってから有料ライセンスの継続を検討するってこともできます。
いざ復元。
というわけで、ソフトのインストールから一連の操作手順を解説しながら、実際に削除済みのデータを復活させてみたいと思います。
インストール→ライセンス認証
まずは、製品ページの「無料ダウンロード」からEaseUS Data Recovery Wizard For Macをインストールします。
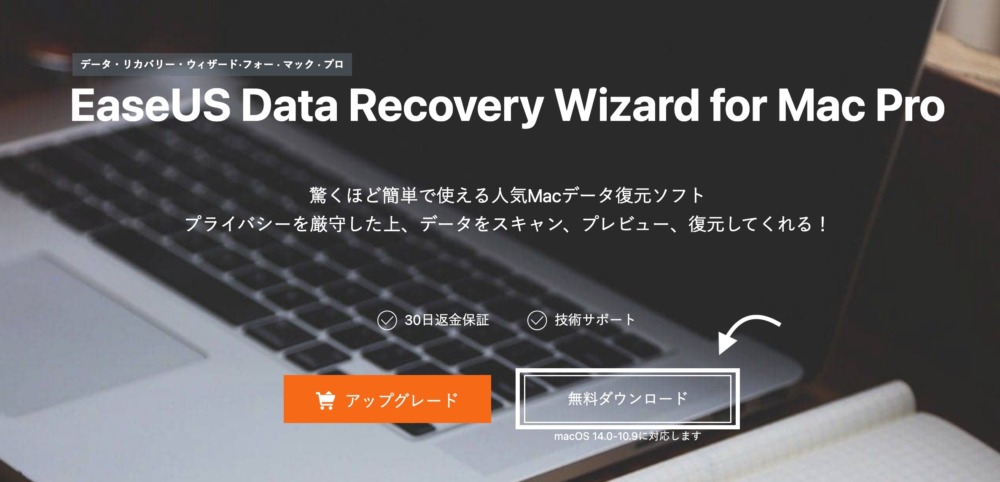
前述のとおりデータ量2GBまでならこのまま使い始められますが、製品版を使う場合は購入時に付与されたライセンスコードをメニューバーから以下の手順で入力します。
[EaseUS Data Recovery Wizard]→[ライセンス認証]→ライセンスコードを入力。
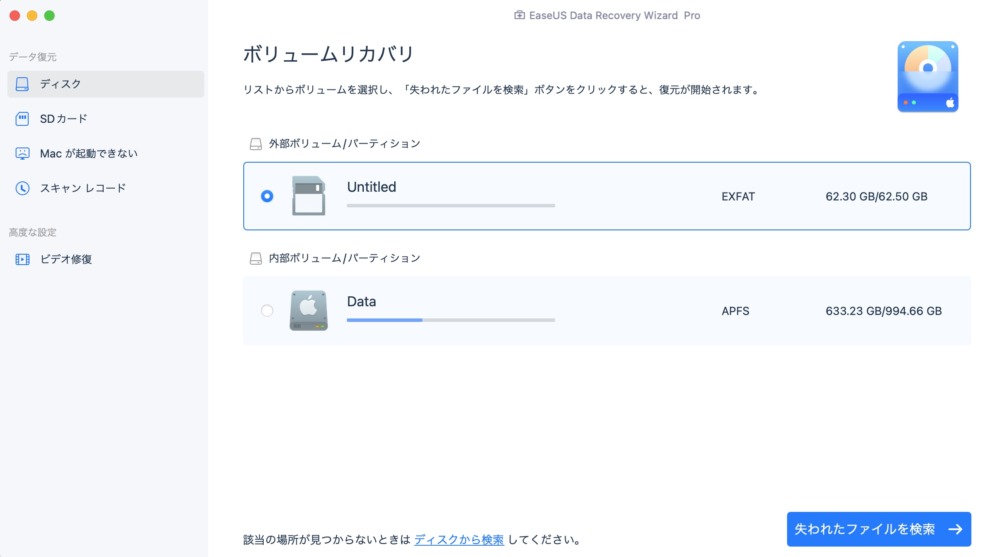
これで製品版のライセンス認証は完了。
ではでは、EaseUS Data Recovery Wizard for Mac Proを使って各デバイスのデータの復元を試してみます。
データ復旧①SDカード
まずは一番基本の使用例として、SDカード内で削除した写真や動画を復元してみます。

カメラ内で何度もフォーマットを繰り返しているこちらのSDカード。さらに、わかりやすいように既存のSDカード内の読み込み前データもすべて削除し、カラの状態にしました。
MacにSDカードを挿したら、ホーム画面の外部ボリュームから読み込んだSDカードを選択し、右下の「失われたファイルを検索」をクリック。
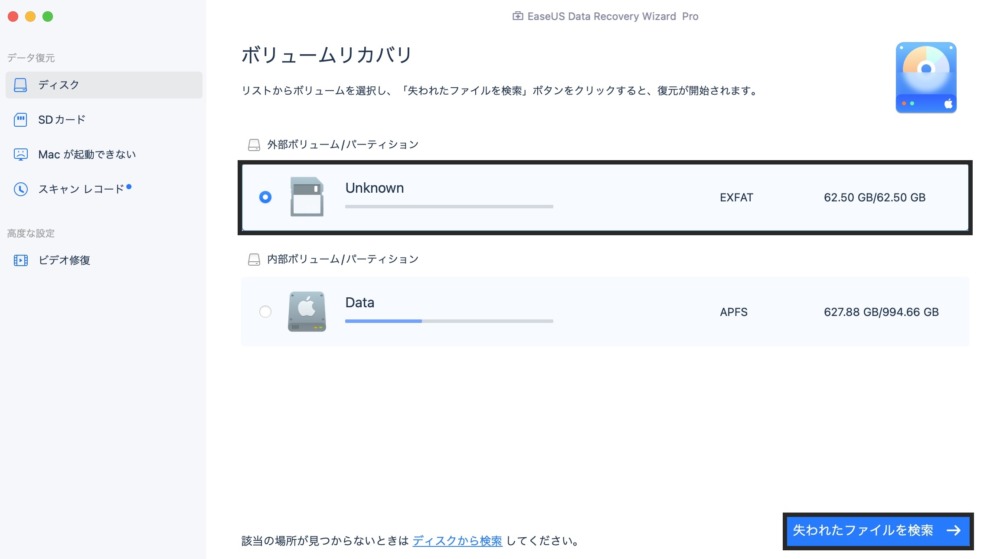
すると、復元可能なデータが次々とカウントされていきます。直近数日以内のデータとかであれば、ものの数秒で呼び出し完了。爆速。
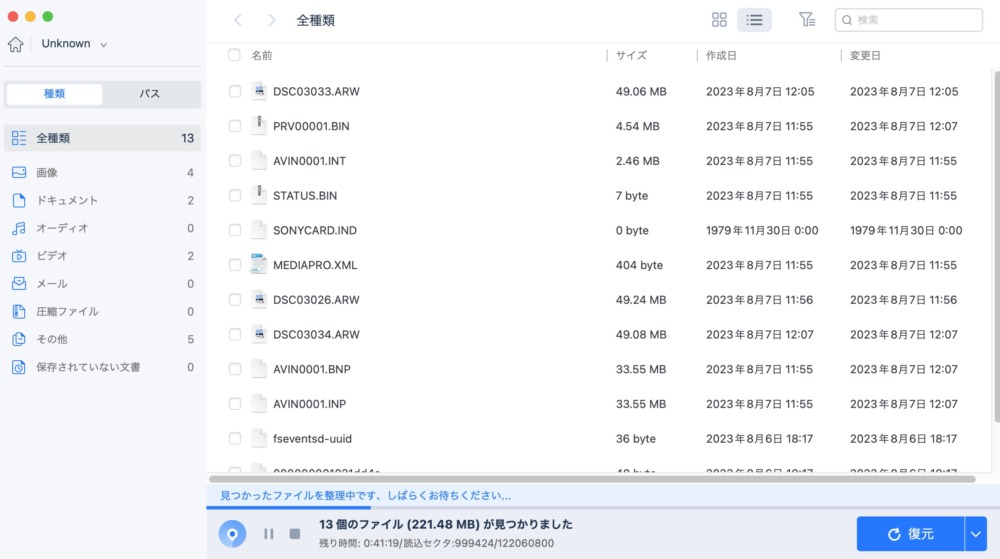
スキャンされたファイルは、Finder感覚でリストビュー・アイコンビュー・ギャラリービューと表示切り替え可能で、画像の場合プレビュー表示で確認できるのがとてもわかりやすいです。
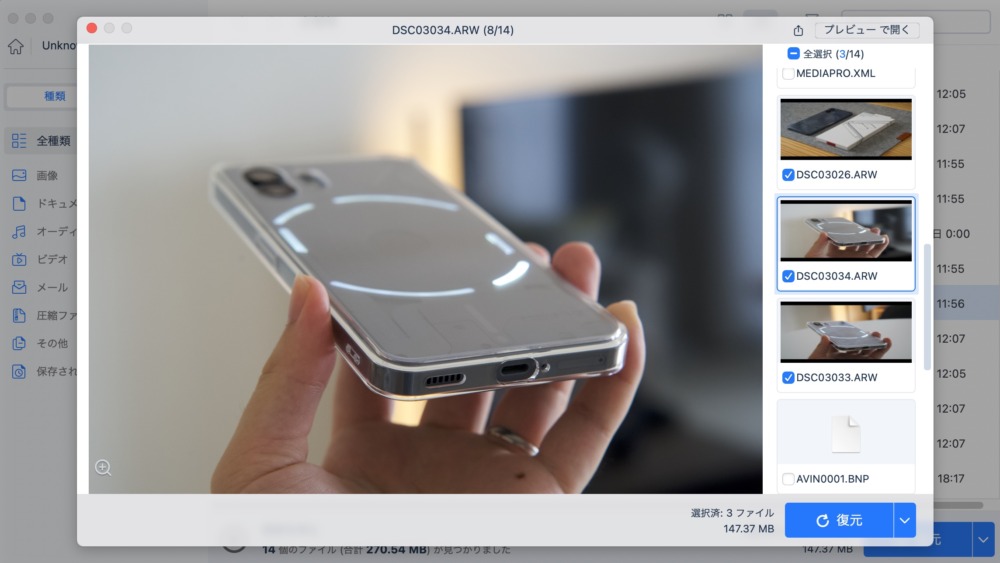
復元したいファイルを選択したら、「復元」→「復元場所選択」で完了。
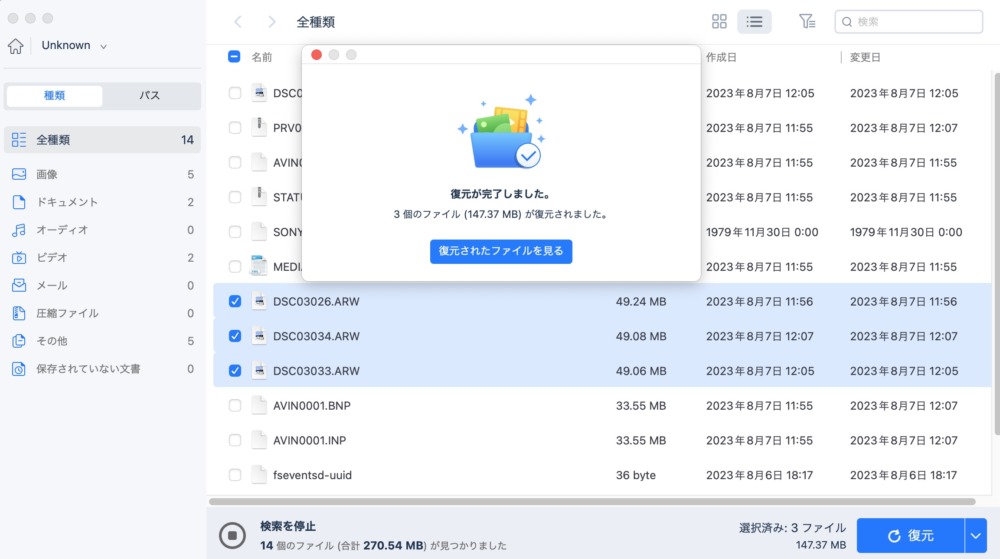
一度は完全に削除してブラックホールにいってしまったデータが見事生還・・!もちろん画質が劣化していたりサイズが変わっているみたいなこともなく、そっくりそのまま復元できました。こいつはすごい。
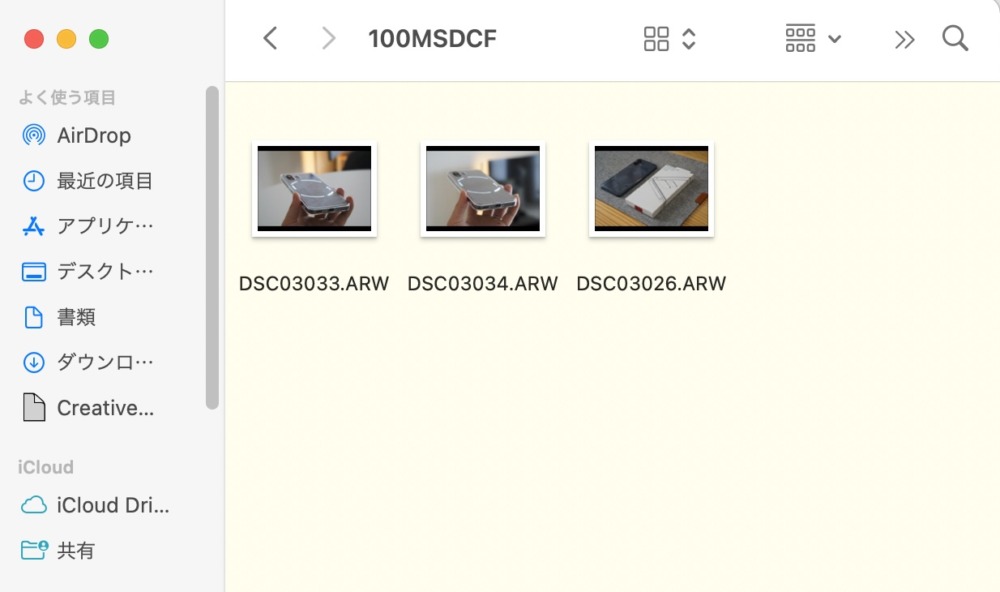
データ復旧②Mac本体
続いて、Mac本体のデータ復元を試してみます。
今度は内部ボリューム(Mac本体)を選択して、スキャン開始。
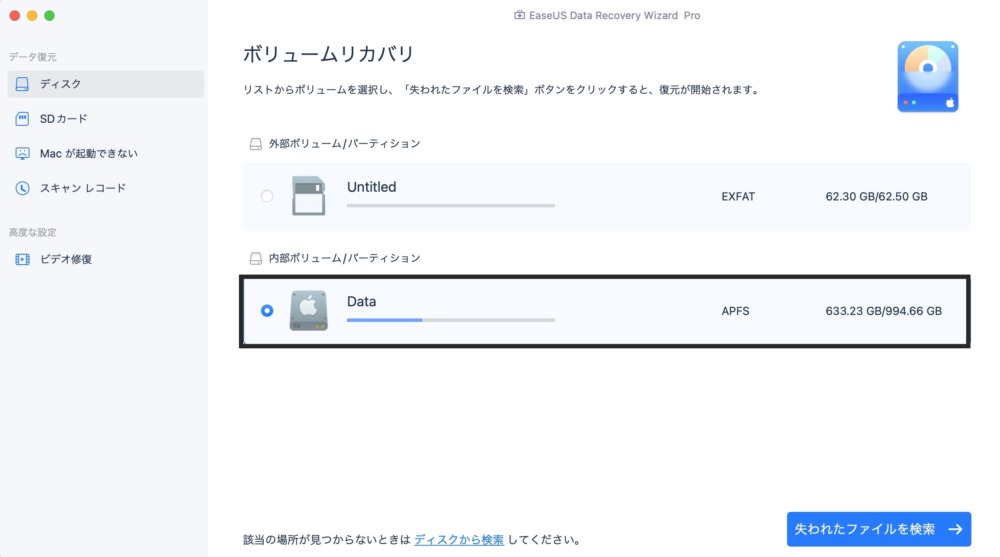
先ほどと要領は同じなので手順は割愛しますが、SDカード同様問題なく復旧できました。純正ツールのTimeMachineみたいな大掛かりな復元でなく、かつバックアップデータも必要とせず、特定のデータをいつでもサクッと蘇生できるのは使い勝手がめちゃくちゃいいですね。PC、カメラとデジタル機器に囲まれて生活する上で、EaseUS Data Recovery Wizardあるなしではやはり安心感って意味でも全然違いますしね。
ちなみに、先代バージョンはAppleシリコン非対応というのが地味に泣き所でしたが、新しい13.5バージョン以降で対応になったのでM1 Macユーザーも安心。ちなみに今回はM1 Pro MacBook Proで復元を行いましたが問題なく動作してくれました。
大容量の外付けSSDだとそれなりに時間がかかる

クイックスキャンが適用されるMacBookの場合、どれだけデータ量と年月を遡ったとしても数十分あればスキャンできますが、大容量の外付けSSD等ディープスキャンが適応された場合はそこそこ時間を要します。試しに手持ちのSSD(Crucial X6)をスキャンしたところ、完了まで2時間半ほどかかりました(削除済みデータが300GB近くあったため)。
復旧率を高めるためのディープスキャンなので、もちろん早ければ良いってものでもないですし、大容量SSDの膨大なデータの中から数ヶ月も前のデータを抜き取るってシーン自体まあないと思いますが・・。
また、大量にスキャンされたSSD内データの中には、ごく一部ですがファイル破損も見られました。公式記載の復元率も「97%」となっている通りイレギュラーが全く無いってこともないみたいですね。とはいえ、データの母数と全体の復元率から考えれば、万々歳。
最後の砦に、Data Recovery Wizard

データを管理する上で一番大事なのは、普段からバックアップしておくこと。同社のTodo Backupなどのバックアップツールや、Time Machineを使って定期的にバックアップしておくのが最善だと思います。
とはいえ、日頃から写真・動画データに触れていると、バックアップの前に意図せずデータを削除してしまうことや、クラッシュなど人為的なもの意外でデータ消失してしまうこともあるかと思います。そんないざというときにEaseUS Data Recovery Wizardがあると安心。
復元率も高く、対象を選ばないMac用リカバリーソフト「EaseUS Data Recovery Wizard for Mac Pro」。これからも最後の砦として使わせていただきたいと思います。