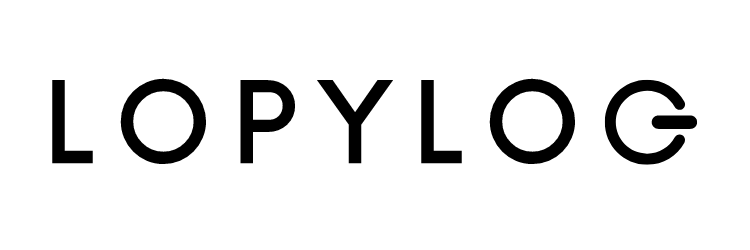最近は“こういう状況”ということもあって「快適なリモートワーク環境をつくりたい」「仕事や趣味に打ち込める書斎スペースがほしい」と考えている人は多いのではないでしょうか。
ぼく自身、本業がリモートへ完全移行した3年前に、思い切って夫婦共有のワークスペースを構築。
生産性と快適性に(それなりに見た目も)拘ったデスク周りの道具も、自分なりにこれは必要というモノがまとまってきたので、ブログでまとめておこうと思います。
ここ数年、“投資”と託けて話題に上がったアイテムを片っぱしから試してきましたが(もっとも職業柄ガジェット製品を試す機会にも恵まれているのですが…)、今回はある種の集大成的な位置付けといってもいいのかもしれません。
そんなわけで、これから本格的なワークスペースを作っていきたい、デスク周りをアップデートさせたい。といった方の一助になれば幸いです!
自宅に構えるワークスペースにまず揃えたい
自動昇降式デスク(キャスター駆動)

これがないと始まらない。ってことでこのブログ内でも度々登場していますが、電動式スタンディングデスクの導入は今やマストと言っていいでしょう。
長時間すわったまま仕事をするのと、30分おきにでも「立ち姿勢」を挟むのとでは、集中力や生産性みたいなものに雲泥の差が出ると思っています(少なくとも座りっぱなしより健康リスクは回避できるはず)。

ちなみに僕はメモリー機能付きのFLEXISPOT E7という定番モデルを購入し2年ほど愛用中。「午前中は立ちスタイル、午後は座って夕方からまたスタンディング」と切り替えることで、一日快適にデスクに向かえています。
座り姿勢のときも、タイピングするとき、書き物するとき、読書するとき、それぞれ快適な姿勢って微妙に違いますよね。どんな用途でも最適な高さに1㎝単位で調整できる点もまた素晴らしいところ。
記事:新しくなったハイエンド昇降デスク「FLEXISPOT E7 Pro」。E7との違いや使用感レビュー
で、このFLEXISPOTを組み立てる際に、別売のキャスターを取り付けることを全力でおすすめします。

フレーム単体で30kg超えの昇降デスク、一度場所を決めたらそこから簡単に動かせないのが唯一ネックでしたが、後に発売されたキャスターがこれを解決してくれました。
おかげで掃除や模様替えが劇的にラクになりましたし、配置をころころ変えて日々のワークにメリハリを持たせられる意味でも恩恵は計り知れない・・。既にFLEXISPOTデスクを使っている方もキャスターおすすめです(後付けだと労力かかっちゃいますが)。

厳選を重ねたチェア(おすすめは中古ハイエンド)

すべての土台となるチェアは、座り心地を最優先に惜しみなく投資すべきだと思ってます。長時間デスクに向かうとなると、椅子選びで疲れの溜まり具合がまるっきり変わってきますからね。
おすすめは、家具店などのショールームで実際にハイエンドチェアを試座して、身体にしっくりきたものの「中古品」を買うということ。
例えば、僕も愛用しているオカムラ シルフィーは定価だと約10万円しますが、オフィスバスターズなど活用すれば製造年が近い状態の良いものが4〜5万円で手に入ります。
高機能なチェアほど、座面、アームレスト、背もたれ、ヘッドレスト、ランバーサポートと、いざ座ってみないとわからない細かい仕様の違いもあるので、時間と多少の交通費を捻出してでもここはじっくり吟味することをおすすめします。
ステッパー(できれば油圧駆動)

詳しくは「在宅ワークにXiserのステッパーを導入した感想【長期レビュー】」でも紹介していますが、昇降デスクとセットで導入を検討してほしいのが「ステッパー」。
正直「ゆるめのながら運動ができたらいいな」程度の動機でしたが、いざ仕事場に取り入れてみると思いのほか日々のワークにメリハリが生まれたんですよね。

Amazonで数千円程度で購入できるステッパーですが、実はそのほとんどは連続駆動時間という縛りがあります。なので個人的には時間の制限がなく使えるものがおすすめ。
ぼくはエクサーというメーカーのPro Traineを使用していますが、元々オリンピック選手のフィットネス用に設計されているだけあり駆動がとにかく滑らかなんですよね(そしてめちゃくちゃ静音)。
なかなかおいそれとは買えない代物(僕は中古品を4万円ほどでゲット)なんですが、足首に余計な負荷がかからない意味でもぜひ最初の一台におすすめしたいです。
記事:在宅ワークにXiserのステッパーPro Trainerを導入した感想【長期レビュー】
外部ディスプレイ

「作業効率をアップさせたい」「疲れを軽減させたい」と考えるなら外部ディスプレイの導入は必須でしょう。
それこそ自宅で小一時間作業する程度ならわざわざデカいPCモニターを用意する必要はないですが、腰を据えて一日デスクに向かうなら外部ディスプレイ有る無しでの効率性は雲泥の差。
いろいろ選択肢がある中での僕のおすすめは「27インチ4Kで、USB-Cケーブル1本で接続可能なモニター」。いろいろ使ってみてこのサイズが最も作業に適していて、4Kの解像度があれば作業もコンテンツ消化も快適という理由から。ケーブル1本でノートPCへの充電も兼ねるモデルならなお良しです。
中でも、過去にレビューしたLG 27UP850N、Dell U2720QMはコスパ的に優れていてエントリー機としても推せます。どちらも価格に対して色味の再現性、機能性ともに非常に完成度の高いモニターなので、本格的に作業環境を構築したい方はぜひ検討してみてください。
記事:27インチ4Kモニターの最適解!Dellの高精度ディスプレイ「U2720QM」レビュー
アイケア特化のデスクライト

デスク周りの照明は、アイケア機能に特化したLEDデスクライトがおすすめ。
僕がここ1年ほど気に入って愛用しているのが、BenQのWiT LEDデスクライト。部屋の明るさを感知して、自動で最適な光量、色温度にしてくれる優れもの。日差しの強い日中から、暗い夜間まで常に”ちょうどいい明るさ”で照らしてくれるのがとにかく気楽なんですよね。
手動で調光・調色する際も、すべてタッチ操作で完結。そのためボタンやスイッチといった類がなくデザインも非常にシンプル。

ちなみに僕は別売の専用クランプ(1,980円)で天板に固定していますが、台座分のスペースが確保できない場合はこのクランプでの設置がオススメです。

記事:“目のために選ぶデスクライト”「BenQ WiTアイケアデスクライト」レビュー
MX MASTER 3s(多機能マウス)

MacBook内蔵のトラックパッドも悪くないのだけれど、平面で長時間だと手首が疲れる(腱鞘炎になりそう)し、右クリックしながらドラッグみたいな一部の操作で不便さを拭えず僕は未だにBluetoothマウス派。
中でも外部マウスとしておすすめしたいのが、快適過ぎて一度使うとやめられないマウスことMX Masterシリーズ。
フィット感、機能性、カスタマイズ性どの部分にスポットを当ててみても現状これに勝るものはないと言い切れるくらい完成されたマウスだと個人的に思ってます。充電もUSB type CのためPCと充電環境を統一できたり、何かと利便性も高いです。

静音化された新モデルMX Master3sは価格約1.5万円と高めですが、価格に見合うバリューがしっかり詰まったマウスなので、ぜひ以下レビュー記事を参考にしてみてください。ちなみに持ち運びを想定するなら、同社のコンパクトマウスMX Anywhere 3Sもおすすめです。
記事:メインマウスを「MX MASTER 3s」に乗り換えた話。旧モデルからの進化点などレビュー
仕事も趣味も快適に。欠かせない“Wi-Fiの性能アップ”
Wi-Fi 7対応ルーター(Deco BE85)

快適なリモート環境の“土台づくり”という意味では、切っても切り離せない自宅Wi-Fiの速度問題。
- 急に回線がもたついて作業が捗らない
- Zoom中に画面がカクつく
- 常に複数のデバイスをWi-Fi接続してる
こういった人にぜひ検討してみてほしいのが、超高速の10Gbps対応ルーターへのアップデート。で、これから導入するなら新規格のWi-Fi7対応のものがオススメ。
かくいう我が家も、TP-Linkさんに提供いただいたWi-Fi7E対応ルーターDeco BE85に切り替えたところ、書斎のすべてのデバイスはもちろん、同時接続している夫婦それぞれのPC、タブレット、スマホなど手元の全ての端末の通信環境が劇的に改善したんですよね。

従来の2.4GHz帯域や5GHz帯域を採用するルーターは、スマホやPC以外にテレビやゲーム機、スマート家電などあらゆる機器がぶら下がってる状態なので、慢性的に混雑しがち。
一方、最新のWi-Fi7対応ルーターは、より電波干渉の少ない6GHz帯域を使うことになるので、従来のような混雑が起きにくくスムーズにWi-Fi通信が可能になります(2.4GHz、5GHzとの併用も可)。
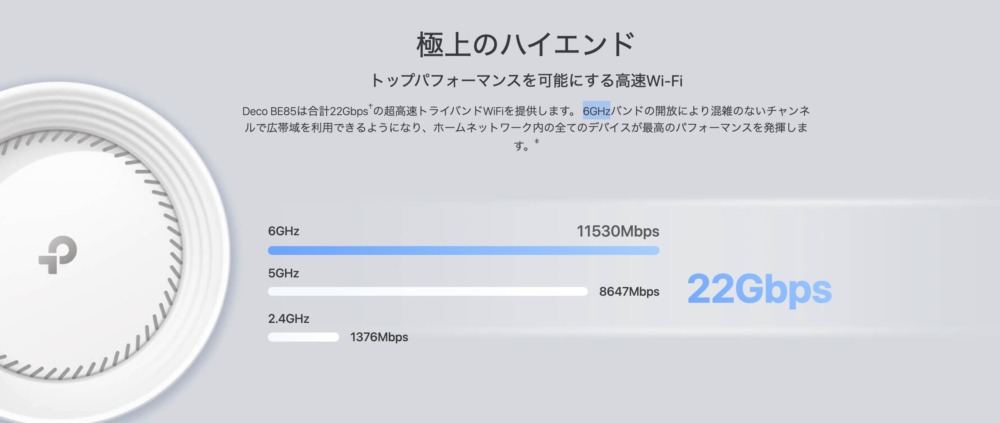
6GHz接続の恩恵として、PC作業やエンタメ消化が捗るようになったのはもちろん、ずっと低速だったルーターの設置場所から一番遠い寝室の回線まで爆速に…。2LDKの我が家では、リビング、書斎はもちろん、浴室も含めて全ての場所で1Gbps以上が安定して出る超高速っぷり(1ユニットでも十分な出力ですが、リビングと書斎が離れている我が家では2ユニットを使用)。

また、10ギガ回線のポートが2つ(2.5Gbpsも2ポート)に対応しているので、最近巷で話題になっているUGREENの10GbEthernet対応NASなんかのバックボーンにも活用できます。(Wi-Fi7対応機種ということなら10Gbps 1ポートモデルのDeco BE75という選択肢もありますが、仕事場でヘビーに使い込むならやはり2ポートあると心づよい)

国内初のWi-Fi7対応ルーターでもある「Deco BE85」。本来それ以降に発売されたデバイスでしかWi-Fi7の通信速度の恩恵を受けることができないのですが、Deco BE85はメッシュ接続でWi-Fi7非対応端末含め高速通信できるのもうれしいところ。
自宅、書斎のWi-Fi環境の見直しを検討中の方は、ぜひ今後の端末の買い替えも見据えてWi-Fi7を導入してみてはいかがでしょうか。
ゲーミングルーター(Archer GE800)

直線で構成された独創的なU字フォルムに、上へと伸びる2枚のプレートから、SF映画の宇宙船を彷彿とさせるこちらのWi-Fiルーター。
実はこれ、「Deco BE85」同様に最新のWi-Fi7に対応するハイエンド・ゲーミングルーターで、同TP-Link社から出ている「Archer GE800」です。

FPSなど、数十分の一秒のわずかな遅れが勝負の行方を左右するゲーム界隈では、従来のWi-Fi6Eを凌ぐ高速なWi-Fiを求めるユーザーが多いなか、そんな声に応えるゲーミングルーターこそがこのArcher GE800。
6GHz(11,528Mbps)と5GHz(5,764Mbps)、2.4GHz(1,376Mbps)の計19Gbpsという通信スピードは、これまで最速だったWi-Fi 6Eの最大通信速度9.6Gbpsの倍以上(もちろんあくまで理論値ではありますが)の爆速ぶり。
そして“ゲーミングルーター”と称するだけあり、ゲーム用途ならではの機能を多数引っ下げるのも、Archer GE800の特徴。
全4ポートある2.5Gbps LANポートのうち1基(左上)は、有線LANに対応したデバイスなどを接続するための「ゲーミングポート」になっています。ネットの優先順位づけ機能である「QoS」を有効にすると、このポートに繋いだデバイスへの通信が優遇される仕組み。

これなら、“ここ一番の大勝負”みたいな大事なシーンでも、家族やほかの端末との通信速度を気にかける必要はありません。
Archer GE800の入出力端子
- 10Gbps SFP+/RJ45コンボWAN/LANポート×1
- 10Gbps WAN/LANポート×1
- 2.5Gbps LANポート×4(内一つはゲーミングポート)
- USBポート× 1
ハードウェア以外に目を向けても、ある決まったゲーム用の専用チャンネルを生成して通信を円滑にする「ゲームブースト」や、ゲームサーバーとの間の接続を最適化する「GPN機能」を駆使することで、コンソールゲームからPC、スマホゲームまで、いずれのゲーミングシーンでも高速で安定した通信環境が手に入ります。

このルーターの真価をフルに発揮するには、もちろんインターネット回線自体も10Gbpsである必要がありますが、一台構えておくとゲームジャンル問わず心許なく感じるシーンははんとに無くなります。それなりのコストと労力はかかりますが、Deco BE85同様に一度導入してしまえば必ずそれだけのリターンが長期的に得られるので、「本格的なゲーミング環境を構築したい」という方はぜひArcher GE800の導入を検討してみてはいかがでしょうか。
ロピログ的“神器ガジェット”まとめ
TIME TIMER(視覚タイマー)
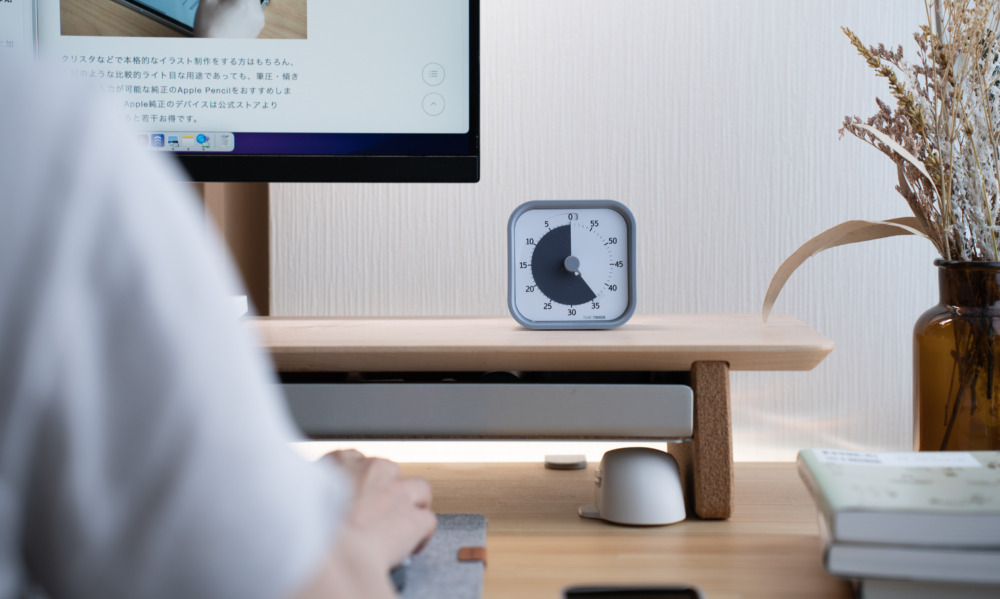
PC作業、ゲーム、読書、ネットサーフィン……。時間を決めて、時間内に終わらせるってことがニガテなぼくが重宝しているのが、TIME TIMER。
最近流行りのアナログタイマーですが、デジタルに比べてより視覚的に”締め切り”が作れるのが素晴らしいところ。

僕と同じような悩みを抱えている人や過集中体質の人はぜひ取り入れてみてほしいアイテム。カラバリもいろいろ出てるので、ぜひチェックしてみてください(先日コットンホワイトなる新色を発見して追加購入しました)。
Carpio 2.0(リストレスト)

長時間マウスを握ったままでいると手首が疲れるってことないですか?
厚みのあるマウスだと普通に握ってても手首が反った形になるので、その対策としてリストレストの併用がおすすめです。
いろいろ試してきて特に使用感が良かったのが、2年前にクラファンで支援購入したCarpio 2.0というもの。こんな感じで手首が綺麗に水平になるので、長時間マウスを握ってるときの疲労感や違和感みたいなものがかなり軽減しました。

コンパクトでデスク上でも嵩張らず、接地面がテフロンで滑りも良くウールのデスクマットとの相性問題もばっちり。
MX KEYS S(外部キーボード)

ディスプレイ、マウスを外付けするなら、当然キーボードも必要。ということで個人的におすすめなのが、ロジクールのフラッグシップキーボードMX KEYS S。
Apple純正のMagic Keyboardのような浅いキーストロークでありつつ、程よく反発がある打ち心地でしっかり「打鍵してる」感が味わえます。球状に凹んだキー形状も相まって、長時間でも安定したキー入力ができるのが特徴。
また、最大3台までの端末をペアリングして使い分けできるのも本機の強み。例えば、MacとWindowsPC、さらにはタブレットを同時にペアリングし、Easy-switch(F1〜F3)からそれぞれの端末を行き来するってことができます。この機能が本当にありがたいんです。

Magic keyboardでもユニバーサルコントロールを使うことで複数のAppleデバイス間を行き来できますが、OSに関係なくファイルをコピー&ペーストできるのはMX KEYS Sに限らず同社キーボードのアドバンテージ。
記事:MX KEYS Sレビュー|快適さそのままにマクロ機能に対応したLogicoolフラッグシップキーボード
せっかく外付けのキーボードを用意するなら、徹底的に打鍵感に拘りたい。という方には、定番ですが静電容量無接点方式のHHKB Professional HYBRID Type-Sがおすすめ。

約3,6万円と完全に高級ガジェットの部類になりますが、打鍵感がとにかく快適かつリズミカルに入力でき、軽すぎず重すぎず絶妙な押下圧で長時間の打鍵でも手が疲れにくいのが特徴。
仕事柄これまで数十台のキーボードに触れてきましたが、「打鍵の心地よさ」においてHHKBの右に出るキーボードってないんじゃないですかね。とくにテキストワークで毎日長文を打つ方にぜひ試してみてほしいです。
記事:【HHKB Professional HYBRID Type-Sレビュー】3万5千円の高級キーボードは打鍵感音性ともに最高だった。
Tourbox Elite(左手デバイス)

一般的に「左手デバイス」と呼ばれますが、簡単にいうと「よく使うショートカットキーを登録してワンクリックで呼び出す」ためのコントローラー。
で、この左手デバイスも各メーカーから出ていますが、現行希少な「無線対応」であるのがTourbox Elite。
拡張性も充実しており、11個のボタンと3つのダイヤルにショートカットキーを割り当てることが可能。画像や動画編集時にキーボード横に置いて使う拡張デバイスとして極めて使い勝手がいいです。

テキストワークや事務作業にはよりキーの視認性が高いElgato StreamDeckがおすすめですが、写真・動画編集などより直感的な操作を必要とするクリエイティブな用途で強力なツールになる「Tourbox Elite」ぜひチェックしてみてください。
記事:Tourbox Eliteレビュー|あの“左手デバイス”がついにワイヤレス化!Neoとの違いは?
ideaCam S1 Pro(WEBカメラ)
一時のピークに比べて最近は需給が落ち着いたWebカメラですが、コロナ後のリモートワークの定着もありまだまだ出番は多いですよね。
一口にWebカメラといっても、画質を重視した高級モデルからコスパ重視の低価格モデルまで幅が広いわけですが、中でも僕が重宝しているのがBenQのideaCam S1 ProというWebカメラ。

価格はハイエンドの部類になりますが、センサーにソニー製のCMOSセンサー(800万画素)を搭載し、映像の鮮明さは間違いないというモデル。MacBookの内蔵カメラでも普通の会議で使う分には十分キレイですが、頻繁にWeb会議する人は本機のような本格的なカメラを一つ持っていて損はないかなと個人的には思います。
後述する対物撮影モード用に搭載されたリングライトも特徴。

さすがに対人撮影時のリングライト的な役割はそこまで大きくないのですが、ほどよく明るさを補正してくれるのでWEB会議時は常時オンにしてます。
で、もう一つこのカメラの素晴らしいところが、会議などの通常の撮影モードと卓上の資料など映す対物撮影モード、さらにはマウントから外しての手持ちスタイル(15倍拡大レンズによるマクロ撮影も可)とマルチに使えるだけでなく、それらをカメラ側が判別して自動で映像切り替えしてくれること。

専用ソフトウェアEnSpireとの併用で、解像度やコントラスト、ホワイトバランスなども調整できるので、モノ撮りの共有にも一役買ってくれます。(ソフトウェアはインストール不要でブラウザ上で操作可能)
さらにワイヤレスリモコン付きなので、ミュート、画面キャプチャ、フォーカス調整、フリーズなど手元で操作が可能。まさに至れり尽くせり。

リモコン無しバージョン(S1 Plus)の展開もありますが、個人的には+3,000円を考慮してもリモコン付きモデルを選んでおくのをおすすめします(ホイール回転のズームイン・アウトが有用すぎる)。会議や配信用に高機能なWebカメラを一つ所有しておきたいという方は、ぜひideaCam S1を検討してみてはいかがでしょうか。
Minisforum tb4 01(ドッキングステーション)
ラップトップにさまざまなアクセサリーを機能的でスマートに接続するには、ドッキングステーションがあると効果的。
数ある中でもおすすめなのがMinisforumのThunderbolt 4に対応した小型の「Thunderbolt 4 tb4 01」というドッキングステーション。

全12ポート搭載しており、85W給電に対応するThunderbolt 4、複数のUSB-AおよびUSB-Cポート、UHS-II対応のSDカードスロット、2.5Gbpsイーサネットなど、そのどれもがハイスペック。技術力の高いメーカーならではの安定した動作。あらゆる点で隙がないドッキングステーションです。
インターフェース
- Thunderbolt 4アップストリーム(USB PD 85W給電対応、PC接続)
- USB 3.2 Gen 2 Type-C 1基(20W給電対応)
- USB 3.2 Gen 2 3基
- HDMI 2.1
- DisplayPort 1.4
- 2.5Gigabit Ethernet(Realtek Gaming USB 2.5GbE Family)
- SDカードスロット(UHS-II対応)
- microSDカードスロット(UHS-I対応)
- Thunderbolt 4ダウンストリーム(15W給電対応)
- 3.5mmミニジャック音声入出力

PC接続用のThunderbolt 4端子をはじめ、SSD接続やスマホ充電に適したUSB 3.2 Gen 2、microSDカードスロット、イヤホンジャックなど、前面には使用頻度が高く抜き差しする機会が多いポートがまとまっています。

あとはなんといってもデザイン性の高さですよね。さすがMinisforum。ドッキングステーションは工業製品のような無骨さをもつものも多いですが、遊び心を感じる曲線ボディ、スリッド加工、配色、そしてこのたたずまいの良さは頭一つ抜けてる感あります。

ドッキングステーションは基本的にデスクに据え置きで使うものなので、機能性はもとよりデザイン面を製品選びで重視する人も多いはず。その点本製品はデスク作りに拘りのある人でもきっと満足できる一台ではないでしょうか。
欲を言えば100W給電に対応していればなお良かったのですが、TDP 20~35WクラスのCPUを搭載した大抵のノートPCでは十分足りるため基本的にPC付属のACアダプタの出番は無くなります。個人的には、これからデスク環境のアップデートを検討中の全ノートPCユーザー、クリエイターに推したいドッキングステーションです。
Soundcore AeroFit Pro(イヤホン)

長時間作業をしながらBGMを聞いたり、Web会議で使ったり、はたまた対面でのコミュニケーションに瞬時に切り替えたり・・と、リモートワークのお供に一つ持ってると重宝するのがオープンイヤー型のワイヤレスイヤホン。そう、耳を塞がないイヤホンです。
音質を重視した高級モデルからコスパ重視の低価格モデルまでいろいろ選択肢がある中で、おすすめなのがAnkerのAeroFitシリーズ。

「耳を塞がない=長時間使いしやすい」というのがオープン型の一番のメリットなわけですが、Soundcore AeroFit Proが優れているのは、音質にも妥協がないこと。
16.2mmの超大口径ドライバーということもあり、通常のインナー型に劣らず低音から高音までパワフルかつクリア。で、空気伝導式で音像が前方向にあるためか、臨場感や音の広がりもしっかり感じられます。作業中の“ながら聞き”はもちろん、音楽や映画などのエンタメ消化もこれ一つでまかなえてしまうレベル。

また、Proモデル、通常モデルともに専用アプリから空間オーディオ、イコライザーの調整も可能。歴代のSoundcoreシリーズ同様にカスタマイズもかなり自由度高くできます。さらに、空間オーディオのヘッドトラッキング、音楽・ムービーとサウンドモードの切り替えにも対応(通常モデルは非対応)。このあたりのカスタマイズ性含めさすがAnker製・・。
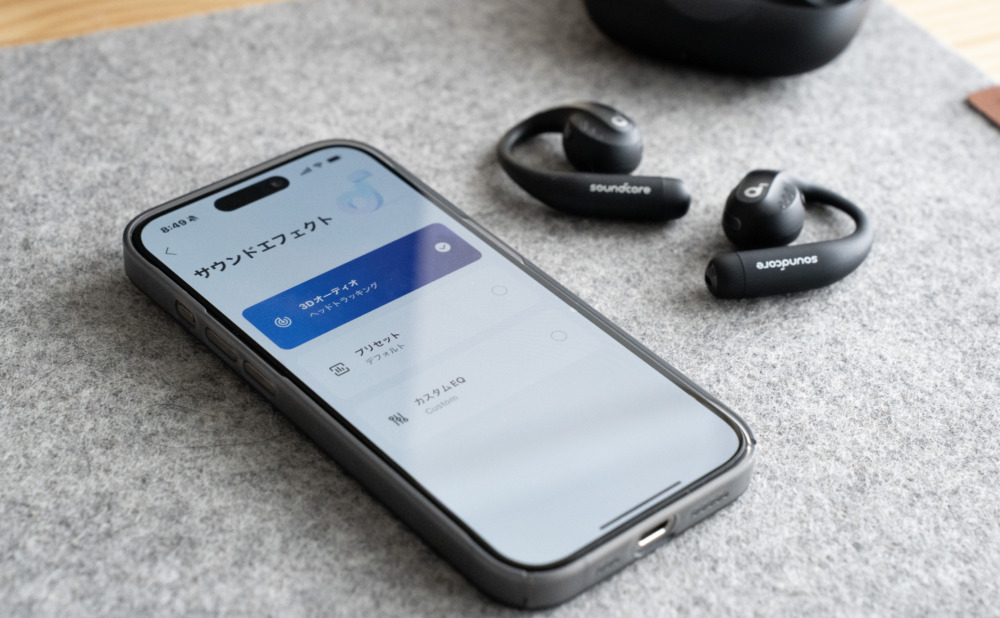
つけ心地を最優先に、でも音質も妥協したくない。そんな人にうってつけのオープンイヤー型イヤホン「AeroFit」。ちなみに、僕が愛用しているのは装着時の安定感をより高めたProモデル(スポーツ用のネックバンドも同梱)ですが、屋内使用メインであれば約6千円安価の通常モデルでも十分なスペックなのでこちらもぜひチェックしてみてください。
On-Lap M161H(モバイルモニター)
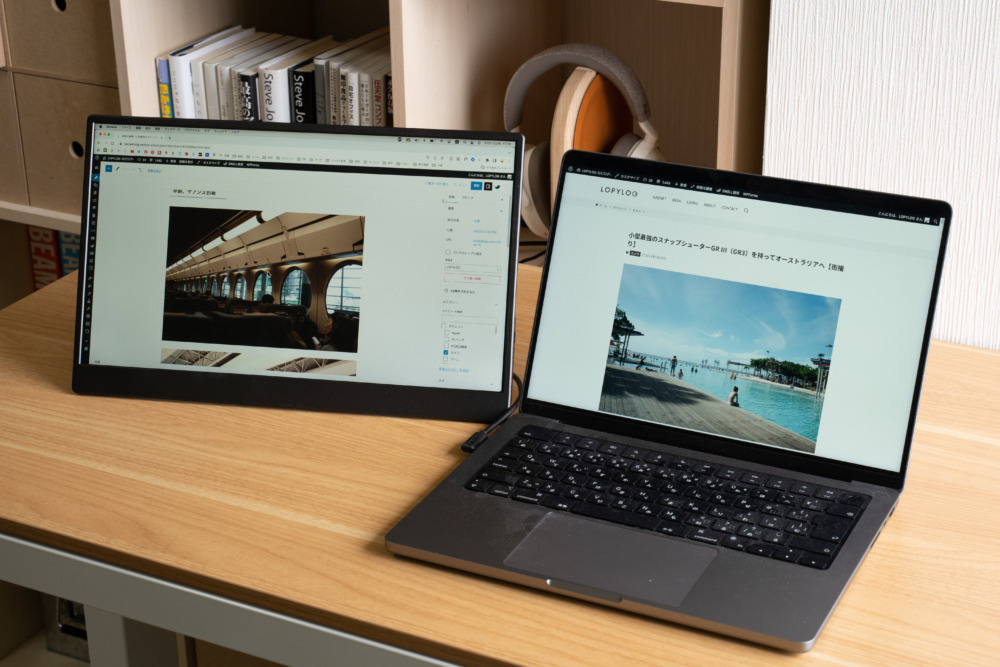
ノートPC一画面だとちょっと作業領域が狭く感じる、でも本格的なPCモニターを置くのはちょっと大げさ…。
という方におすすめなのが、手っ取り早くノートPCの作業領域を2倍にできるモバイルモニター。
これまでテレワークやゲーム用途で10台以上の製品を試してきましたが、中でも先日レビューしたGeChic On-Lap M161Hは手軽さ、機能性のバランスが良く気に入ってます。
解像度はFullHD(1920 × 1080)とエントリー帯ですが、発色は良いですし16.1インチ(16:9)と市場で最大クラスの画面サイズに、極薄・軽量(約780g)なのがポイント。いざとなればPCと一緒にバッグに忍ばせて、行く先々で気軽に画面拡張できます。

解像度・画面サイズ据え置きでもう少し予算を抑えたい場合は、以前レビューしたInnoView PM406も代替案としてチェックしてみてください。
記事:薄い!軽い!16インチ大画面モバイルディスプレイ『On-Lap M161H』レビュー
MYTREX REBIVE MINI(ハンディガン)

作業環境にどれだけ投資したとしても、一日中デスクに向かっていればそれは肩やら腰やら悲鳴をあげます。
で、そんなデスクワーク後の疲れをほぐしてくれるのがMYTREX REBIVE MINIというハンディガン。手のひらサイズのマッサージ機です。
体がポカポカ温まって、ホントに快適なんですよ。それなりにコリがほぐれる感じもあって、一日デスクに向かったあとなんかはもう手放せません…。

コンパクトで軽い(370g)ので、リビングや書斎で持ち歩いて暇さえあればこいつでほぐしてます。笑
最近同シリーズのヘッドスパも思わず買ってしまったんですが、これまた休憩時に使うとめちゃくちゃ頭がリフレッシュされるんですよね。自宅でボディケアができるってサイコー。

AlmozのPCスタンド

ノートPCを使ってると目線が下がって猫背になりがち…でも据え置きPCやモニターを置くには手狭。ダイニングテーブルや即席の環境だとそもそも置けない問題がありますよね。
そこでおすすめなのが、しっかり高さが出せるタイプのノートPCスタンド。お気に入りのキーボードとマウスを外付けすれば、簡易のデスクトップ環境がつくれます。
最近書斎とは別に夫婦共用の作業スペースをリビングに作ったのですが、そこでもPCスタンドが大活躍。ちなみにこのAlmozのスタンド、高さに加えて左右の角度調整(回転)も対応しているので、外部モニター接続時にMacを開いた状態で使うためのスタンドとしても一役買ってくれてます。Amazon価格3,780円とお値段もリーズナブル。
Loop(耳栓)

たった2,000円で購入できるのに、QOLが爆上がりしたアイテムがLoop earplugsのイヤホン型耳栓。
耳栓ってあの特有の閉塞感がどうもニガテだったんですが、こちらは付け心地がソフトで気に入ってます。人の話し声はもちろん、空気清浄機やエアコンのファンの音、車の音や風の音、どんな帯域の音でもしっかり遮音してくれるんですよね。
Amazon価格2,690円と耳栓にしてはまあ高価なんですが、一つ持ってれば出先でも何かと重宝するアイテムなのでおすすめです。
デスクを整えるための便利グッズ・収納アイテム
PLUS ケーブルトレー

デスク周りは何かとケーブルが散らかる場所。どれだけ机の上を綺麗に保っていても、下を見ると配線がごちゃごちゃ。となると何となくモチベが下がっちゃいますよね。
とくに昇降デスクを使ってると、上下する分コード類の取り回しも必要。
というわけで僕は「クランプ式のケーブルトレーにタコ足配線も充電器類もまとめて収納するスタイル」でやってますが、こうするとデスクからだらりとしたケーブルが1本で済むし、昇降デスクの上下も大丈夫。
ここ2年PLUSのケーブルトレーと3Mのワンタッチベルトを使ったシンプルな運用ですが、なんだかんだ安くすむのと、ある程度の拡張性も保てるので気に入ってます。手っ取り早く配線をスッキリさせたい人にオススメ。
PLUSDEN ケーブルカバー

モニター裏など、複数のケーブルがだらーんと伸びた状態って地味にノイズですよね(アイランド型で配置する場合などはとくに)。
そこでおすすめなのが、それらコード類を一本に束ねられるケーブルカバー。
ケーブルたちを太いチューブで包むってだけのシンプルなものですが、いざやってみると結構デスク全体の見栄えがスッキリするんですよね。
中でもPLUSDENのものは、白黒のカラバリがあるのと結束バンドがあらかじめ付属するのが良くて、かれこれ3回以上リピ買いしてますw
デスクシェルフ

ボンと置けば一瞬でデスク周りの収納スペースを増設できるデスクシェルフ。
最近だとAmazonで「モニター台」「モニタースタンド」と検索するといろんな製品がヒットしますが、一歩間違えるとデスク全体の景観を損ねてしまう、わりと難易度高めのアイテムだったりしますよね。
そうであれば無難にロングセラー品をということで、僕はGROVEMADEのデスクシェルフ(海外デスクを漁ってると高確率で登場するやつ)を愛用。これが本当に素晴らしいんです。
詳細は至高のデスクシェルフ『GROVEMADE – Wood Desk Shelf』レビューでも書いてますが、「モノをたくさん置いた上で、かつ余計なノイズを隠せる」のがやはり一番のメリット。

圧倒的に高いんだけど、機能面、素材、拘り抜かれた製法、すべてひっくるめてそれだけの価値がある代物なので、気になった方はぜひレビュー記事の方を見てみてください。
記事:至高のデスクシェルフ『GROVEMADE – Wood Desk Shelf』レビュー
いやいやそこまで本格的じゃなくていいよって方には、エア・リゾームのモニタースタンドが高コスパでおすすめです。天板下7cmに満たないロータイプなので、圧迫感をなるべく出したくないって方にはむしろこっちの方が適してるかもしれません。

WoolFelt DeskPad(デスクマット)

キーボードの打鍵感や、アナログの筆記性を良くするデスクマット。天板に汚れや傷をつけるのを防ぐ意味でもデスクマットを敷くのがおすすめです。
これまでいろいろ試してきましたが、最終的にはシェルフ同様GROVEMADEのものに落ち着きました(ウール素材のやつ)。
ウールの中でも最高級のドイツ産メリノウールでできているこちらのデスクマット。質感が良いのはもとより、ウールの衝撃吸収でキーボードの打鍵感が柔らかく、かつ静音になったのがよかった点。
マウス操作もひっかかり感がなく、光学式のマウスもマット上で滑らかに操作できます。ちなみに僕は、「キーボードとマウスと、もう一つ何か」がちょうど収まるSmallサイズを愛用。

記事:GROVEMADE WoolFelt DeskPadレビュー|至高の質感。羊毛フェルトデスクマットでメリハリをつける
エルゴトロンLX(モニターアーム)

モニターに付属するスタンドをそのまま使うのももちろん良いですが、卓上のスペースを潰さないモニターアームでの設置が個人的におすすめ。
画面の高さと角度を柔軟に調整できて(おかげで姿勢も幾分良くなる)、かつモニター下をすっきりさせることができ一挙両得。ということで、僕は壁と同色の白のエルゴトロンLXでモニターを設置。
「モニターアームといえばコレ」な定番モデルですが、とにかく駆動が滑らかなのと、取り付けや強度調整も簡単でメンテナンスがラクという理由で何だかんだ3年くらい愛用してますね。
ちなみに、これの前はOEM製品のAmazonベーシックモデルを使ってましたが、最近はほとんど価格差が無くなっているので今買うなら本家エルゴトロン一択でしょう。
記事:大型モニタもヌルヌル可動。モニターアーム「エルゴトロン LX」レビュー|Amazonベーシックとも比較。
ScreenBar Halo(モニターライト)

アイケアが充実していて、かつ省スペースで設置できるLEDライトを探してるって方には、モニター掛け式のBenQ ScreenBarがおすすめ。
画面と手元だけをピンポイントで照らせて、明るさや色温度が柔軟に調整できるのが特徴。
僕はバックライトとワイヤレスコントローラー付きのScreenBar Haloを楽天の先行販売時に即ポチしたんですが、前モデルに比べてライトバー自体の照射範囲も広くなっていたりと1年ほど気に入って使ってました(なお現在は同社のアイケアモデルに乗り換え)。

上位機種は曲面ディスプレイ用のアタッチメントも付属するので、湾曲モニターを使ってる人にもScreenBar Haloおすすめです。
記事:【レビュー】BenQの新型モニターライト「ScreenBar Halo」を購入!旧モデルとも比較
Belkin MagSafe 3-in-1充電パッド

よく使うデバイスの定位置をつくり、かつ平置きで充電もできるスタンドがBelkin MagSafe 3-in-1充電パッド。
この手の3-in-1タイプっていろんなメーカーから出ていますが、中でもシンプルを極めたデザイン、かつ充電パッドがスマホ2台、イヤホン2台と柔軟に使えるのが良いんですよね。

こんな感じでモニター下のデッドスペースに滑り込ませられるので、デスク周りの充電スポットとしてこれが最適解じゃないかなーと思ってます。
磁気充電ふくめApple認証済みなので、前モデルでは叶わなかったSeries 7以降のApple Watchの急速充電にも対応。ありがたや・・
記事:3台まとめて爆速充電。Belkinの3-in-1ワイヤレス充電パッドをモニター下に設置してみた
山崎実業 テーブル下収納ラック

デスク周りの細々したものの収納に役立つのが、山崎実業のテーブル下収納ラック。
木製の天板に限りますが、簡単なネジ止めでサクッと後付けできるのが便利なところ。ティッシュ用のスリッドが両サイドに付いてたり、細かい工夫もされてます。
書き物や物撮りをするときに卓上の散らかっているものをサッとしまう。みたいな使い方も便利なので、ティッシュ箱だけ入れて半分は基本カラにしてます。笑
RLJのミニ引き出し

デスクで頻繁に使う小物の収納に便利なのが、両面テープで簡単に取り付けられるRLJ ミニ引き出し。
目薬、爪切り、電卓、レターカッターなど「サッと取り出したいけど、ずっとデスク上にあると不恰好」みたいなものの収納にちょうど良いんですよね(かれこれ5回以上リピートしてるw)。
あくまで簡易収納なので作りはまあチープなんですが、2個セットで1,770円とコスパはいいので上記のような小物収納にいかがでしょうか。
PAPER RACK

昨年のベストバイでも紹介した、業務用スチールラックを模した収納棚「PAPER RACK」。どこからどうみてもスチールラックなんだけど、実は高耐久なKTボードという「紙」でできてるんです。
発想のユニークさはもとより、単純にこのサイズ感と機動性で、かつタワー方向にモノを収納できる棚って思いのほか使い勝手がいいんですよね。

業務用ラックの無骨さと、それがそのままミニマル化したような可愛らしさの同居がたまらない…。
実際に1年使ってみて、たわんだりヘタる様子も全くないってことで妻も自分用に追いPAPER RACKしてました。笑
記事:PAPER RACKレビュー|まるでスチール棚?!小物収納の新提案“紙製”ラック
Anker PowerLine III Flow(ケーブル)

MacBookやiPadに付属するUSBケーブルって長くて絡まるし、すぐ劣化して変色しがちですよね。そこでおすすめしたいのが、Ankerの「絡まないケーブル」ことPowerLine III Flow。
ケーブル自体の使用感が良いだけでなく、高耐久なシリコンなので気軽にクリップで束ねてポーチやポケットに入れられるのがとにかく扱いやすいです。しかも100W充電対応。

同社他のラインナップ同様0.9m、1.8mと長さも選べるので、ぼくは家のケーブル大体これで統一しちゃってます。これまでも何度も紹介してますが、ほんとに一回使うと他のケーブルに戻れなくなります。笑
USB-Cマグネットアダプタ

USB Type-Cをマグネット式コネクタに変換してくれるアダプタ。絶対必須ってわけじゃないですが、あるとケーブルの着脱が劇的にラクになる超シンプルなやつです。
Amazonで1,699円(2個セット2,499円)とアダプタにしては高めですが、USB3.1、40Gbpsデータ転送、PD100W充電に対応のHYDOOD製がおすすめ。
HAKUBA レンズクリーニングティッシュ

デスク周りに溜まったホコリや汚れの掃除に便利なのがHAKUBAのレンズクリーニングティッシュ。
カメラレンズ用のクリーナーですが、頑固な汚れも薬品の力でサッとひと拭きできるのが楽ちん。PCやモニターの指紋もきれいに拭き取れるので、掃除系はこれ一つでまかなってます。
マイクロファイバークロスのなど繰り返し使えるものも便利なんですが、付着したゴミで小傷ができることが稀にあるので個人的にはこういった個包装の使い捨てタイプがオススメ。
デスク構築の参考書籍

デスク環境の構築にあたって、アイテム選びの参考になりそうな書籍は片っぱしから読み漁ってきました(デスク周り系の特集がとにかく大好物)。というわけで、いろいろ参考にさせていただいた中でもとくに影響を受けた数冊を載せておきます。ぜひ参考にしてみてください。
まとめ

リモートでも快適な作業環境を構築したい!ということで、デスク周りの便利グッズ・おすすめガジェットを独断と偏見でピックアップしてみました。
そもそもPCやら机やらベースの道具だけでまあまあ高価なのに、周辺機器にそこまでコストをかけるのはな〜と躊躇しちゃいますよね。とはいえ、一つのアイテムで思いがけず作業効率が爆上がりすることもあるので、気になるアイテムがあればぜひ実際に試してみてほしいなと思います。
デスク周りの便利ガジェットでぜひおすすめしたい!というものがあればどんどん加筆していくので、今後もアイテム選びの参考例にしていただけますと幸いです!